Please Note: This article is written for users of the following Microsoft Excel versions: 97, 2000, 2002, and 2003. If you are using a later version (Excel 2007 or later), this tip may not work for you. For a version of this tip written specifically for later versions of Excel, click here: Copying to Very Large Ranges.
Written by Allen Wyatt (last updated October 3, 2020)
This tip applies to Excel 97, 2000, 2002, and 2003
Chris wonders if there is a fast way to copy a cell to a very large range. He knows how to use the mouse to scroll in order to select the target range, but if he's copying to thousands (or tens of thousands) of cells, it takes an awfully long time to scroll through screen after screen.
Using the mouse to select large ranges of cells is cumbersome, at best. There are much easier ways to select large ranges, and these selection methods can be used to easily copy values to those large ranges.
Let's say that you have a value in cell A3 and you want to copy it to a large range, such as C3:C55000. The easiest way to do the copy is to follow these steps:
Easy, huh? A similar approach to selecting large ranges could also be used with the Go To box, in this manner:
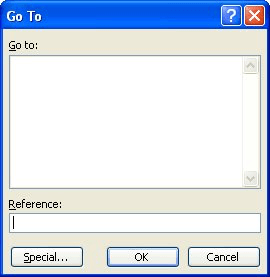
Figure 1. The Go To dialog box.
If you ever find yourself needing to copy to very large ranges using a macro, you can do so using a single command. To copy only the value from A3 to the range C3:55000, you would use the following:
Range("C3:C55000") = Range("A3").Value
If you instead wanted to copy both values and formats to the large range, then you could use this command:
Range("A3").Copy Destination:=Range("C3:C55000")
Regardless of how you perform your copying task, make sure you are patient. Depending on what you are copying, it can take quite a while for the operation to complete. If you are copying a formula to such a large range, then it can take very long as Excel performs the thousands of new calculations you've required of it.
Note:
ExcelTips is your source for cost-effective Microsoft Excel training. This tip (6778) applies to Microsoft Excel 97, 2000, 2002, and 2003. You can find a version of this tip for the ribbon interface of Excel (Excel 2007 and later) here: Copying to Very Large Ranges.

Dive Deep into Macros! Make Excel do things you thought were impossible, discover techniques you won't find anywhere else, and create powerful automated reports. Bill Jelen and Tracy Syrstad help you instantly visualize information to make it actionable. You’ll find step-by-step instructions, real-world case studies, and 50 workbooks packed with examples and solutions. Check out Microsoft Excel 2019 VBA and Macros today!
Copying formulas from one cell to another is quite intuitive in Excel—unless you want the copied formulas to follow ...
Discover MoreCopy a formula from one cell to another on the same worksheet, and Excel adjusts any relative references in the formula ...
Discover MoreExcel provides two really helpful shortcuts you can use to fill a range of cells, either horizontally or vertically. ...
Discover MoreFREE SERVICE: Get tips like this every week in ExcelTips, a free productivity newsletter. Enter your address and click "Subscribe."
2020-11-26 15:42:06
Massimo
You're a genius, Allen, thanks heaps. Massimo
2020-10-04 12:55:27
S-Cooler68
Great tip!
I'm using your site to learn more features of Excel, so I went through the steps.
Got a version of Excel that uses the menu interface (Excel 97, Excel 2000, Excel 2002, or Excel 2003)? This site is for you! If you use a later version of Excel, visit our ExcelTips site focusing on the ribbon interface.
FREE SERVICE: Get tips like this every week in ExcelTips, a free productivity newsletter. Enter your address and click "Subscribe."
Copyright © 2025 Sharon Parq Associates, Inc.
Comments