Please Note: This article is written for users of the following Microsoft Excel versions: 97, 2000, 2002, and 2003. If you are using a later version (Excel 2007 or later), this tip may not work for you. For a version of this tip written specifically for later versions of Excel, click here: Typing Check Marks into Excel.
Written by Allen Wyatt (last updated February 1, 2022)
This tip applies to Excel 97, 2000, 2002, and 2003
It is not unusual to use an Excel worksheet to create different types of checklists and forms that are used by other people. When you are developing your checklist, you may want to actually put a check mark into a cell. There are several ways you can go about doing this. Both methods involve changing the font applied to a cell and then typing the character you want in the cell.
For instance, try these steps:
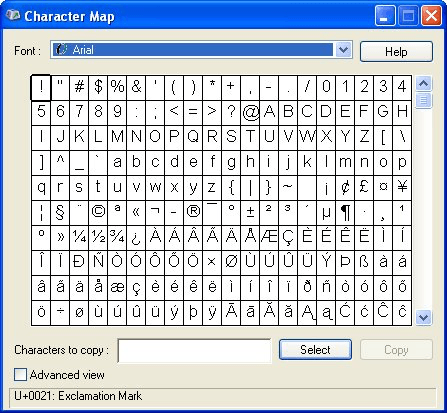
Figure 1. The Character Map accessory.
This is quite a few steps to put in a simple check mark. There is a simpler way, however, if you simply remember that you need to pick a font that contains check marks, and then put in the character to produce that check mark.
When it comes to fonts containing check marks, there are quite a few. The appearance of the check mark will depend on the font you use. The following information shows what you would type (on the keyboard) in various fonts to achieve a check mark:
| Character to Type | Font to Use | |
|---|---|---|
| a | Marlett | |
| a | Webdings | |
| b | Marlett | |
| C | Erilogo | |
| P | Wingdings 2 | |
| Alt+129 | Wingdings | |
| Alt+0214 | Symbol | |
| Alt+0252 | Wingdings |
For those instances where an Alt combination is mentioned, you simply need to hold down the Alt key as you type the three or four numbers on the keypad.
There are undoubtedly numberless other character/font combinations that will result in a check mark in a cell. If you want to do your own exploring, you can use the Character Map accessory to look around through different fonts to find out what is available. (You can also find different fonts containing check marks at some Web sites, such as www.dingbatpages.com.)
ExcelTips is your source for cost-effective Microsoft Excel training. This tip (3201) applies to Microsoft Excel 97, 2000, 2002, and 2003. You can find a version of this tip for the ribbon interface of Excel (Excel 2007 and later) here: Typing Check Marks into Excel.

Dive Deep into Macros! Make Excel do things you thought were impossible, discover techniques you won't find anywhere else, and create powerful automated reports. Bill Jelen and Tracy Syrstad help you instantly visualize information to make it actionable. You’ll find step-by-step instructions, real-world case studies, and 50 workbooks packed with examples and solutions. Check out Microsoft Excel 2019 VBA and Macros today!
To reduce the chances of confusion in presenting data, some people like to use zeroes with slashes through them. If you ...
Discover MoreLimiting what can be entered in a cell can be an important part of developing a worksheet that other people use. Here's a ...
Discover MoreWhen editing a cell, you may want to cancel the edit at some point. There are two ways to do this, both described in this ...
Discover MoreFREE SERVICE: Get tips like this every week in ExcelTips, a free productivity newsletter. Enter your address and click "Subscribe."
There are currently no comments for this tip. (Be the first to leave your comment—just use the simple form above!)
Got a version of Excel that uses the menu interface (Excel 97, Excel 2000, Excel 2002, or Excel 2003)? This site is for you! If you use a later version of Excel, visit our ExcelTips site focusing on the ribbon interface.
FREE SERVICE: Get tips like this every week in ExcelTips, a free productivity newsletter. Enter your address and click "Subscribe."
Copyright © 2025 Sharon Parq Associates, Inc.
Comments