Please Note: This article is written for users of the following Microsoft Excel versions: 97, 2000, 2002, and 2003. If you are using a later version (Excel 2007 or later), this tip may not work for you. For a version of this tip written specifically for later versions of Excel, click here: Generating Unique Numbers for Worksheets.
Written by Allen Wyatt (last updated April 27, 2019)
This tip applies to Excel 97, 2000, 2002, and 2003
Sometimes you may need Excel to generate a unique number for your worksheets. For instance, you could be using Excel to create forms such as invoices, statements, or tracking sheets, and you need unique numbers for each form (I'll call this a ticket number). This, of course, implies that Excel needs to remember the number from one session to the next.
There are a couple of ways you can approach this problem. If the numbers don't need to be sequential, you could create a ticket number based on the current time of day, in seconds. The following macro can be added to the ThisWorksheet object:
Private Sub Workbook_NewSheet(ByVal Sh As Object)
Dim lTicket As Long
lTicket = CLng(Time * 24 * 60 * 60)
Sh.Range("A1") = lTicket
End Sub
The macro is triggered every time a new worksheet is added to the workbook. It takes the current time, converts it to an integer number of seconds, and then places that value into cell A1. The likelihood of duplicating ticket numbers within any given day is remote, but it could happen over time. (For instance, if you create a ticket at the exact same time today that you did yesterday or last week.)
To get around this problem, you could create a ticket number in the following manner:
Private Sub Workbook_NewSheet(ByVal Sh As Object)
Dim sTemp As String
sTemp = Format(Date, "yymmdd") & Format(Time, "hhmmss")
Sh.Range("A1") = sTemp
End Sub
This version of the event handler constructs a ticket number based both the date and time. Unless you are creating tickets very quickly, this approach should reduce the possibility of duplicate numbers generated by the macro.
If the numbers must be sequential within the current workbook, then you can define a name that contains the current high value of your ticket number, and then a macro that places that number in a cell on a new worksheet and increments the value of the stored number. Follow these steps to start:
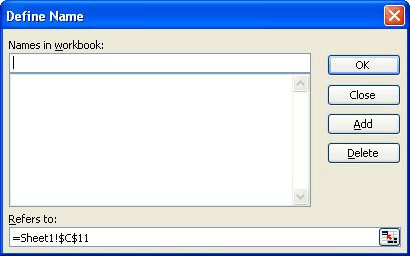
Figure 1. The Define Name dialog box.
Now, add the following macro to the ThisWorksheet object in the VBA Editor:
Private Sub Workbook_NewSheet(ByVal Sh As Object)
Dim iMax As Integer
iMax = Mid(ThisWorkbook.Names("MaxNum"), 2)
Sh.Range("A1") = iMax
iMax = iMax + 1
ThisWorkbook.Names("MaxNum").RefersTo = "=" & iMax
End Sub
This macro is executed every time you insert a new worksheet in the workbook. It retrieves the value you stored in the MaxNum, places that value into cell A1 of the new worksheet, and then increments what is stored in MaxNum.
Note:
ExcelTips is your source for cost-effective Microsoft Excel training. This tip (3336) applies to Microsoft Excel 97, 2000, 2002, and 2003. You can find a version of this tip for the ribbon interface of Excel (Excel 2007 and later) here: Generating Unique Numbers for Worksheets.

Best-Selling VBA Tutorial for Beginners Take your Excel knowledge to the next level. With a little background in VBA programming, you can go well beyond basic spreadsheets and functions. Use macros to reduce errors, save time, and integrate with other Microsoft applications. Fully updated for the latest version of Office 365. Check out Microsoft 365 Excel VBA Programming For Dummies today!
Excel is great for collecting all sorts of information. You might even use it to create a catalog of your photos. Working ...
Discover MoreThe graphics you place in a worksheet can do more than just look pretty. You can also assign macros to a graphic, which ...
Discover MoreWhen programming macros, variables are used extensively. At some point you might want to exchange the values held by two ...
Discover MoreFREE SERVICE: Get tips like this every week in ExcelTips, a free productivity newsletter. Enter your address and click "Subscribe."
There are currently no comments for this tip. (Be the first to leave your comment—just use the simple form above!)
Got a version of Excel that uses the menu interface (Excel 97, Excel 2000, Excel 2002, or Excel 2003)? This site is for you! If you use a later version of Excel, visit our ExcelTips site focusing on the ribbon interface.
FREE SERVICE: Get tips like this every week in ExcelTips, a free productivity newsletter. Enter your address and click "Subscribe."
Copyright © 2025 Sharon Parq Associates, Inc.
Comments