Written by Allen Wyatt (last updated August 16, 2025)
This tip applies to Excel 97, 2000, 2002, and 2003
When you start Excel, it goes through quite a few procedures to make sure that everything is running properly. If it detects an error, you may see an error message in a dialog box. Sometimes the messages you see in the dialog box are not that clear, and a few are downright cryptic.
For instance, you may see a message that says "object library not registered," and be completely lost as to what it means. In this case, it is helpful to understand how Excel works with external programs.
During part of the startup process, Excel may load any number of add-ins that provide additional functionality to your copy of Excel. Basically, these add-ins are collections of macros that perform certain tasks. Macros, in turn, can rely upon other files that contain information that helps them perform their duties. These external files are called libraries.
Excel comes with an amazing number of libraries, but not all of them are accessible at the same time. A library is only available after it has been "registered" with Excel. If the library is not registered, then Excel cannot use it and the macros in the add-in cannot use it. The result: an error message.
The best way to troubleshoot this problem is for you to determine what add-ins are being loaded when you start Excel. Examine your Excel Startup folder, and make sure you know what they are all doing. (You don't need to know what they are doing, step by step, but you should be familiar with what the add-in does, in general.)
Next, find another system that loads the same add-ins. (This should be easy to do if you work in an office, but more difficult if you are a home user.) Once you find the similar system, make sure it starts up without problem. If it does, then on the problem-free system, do the following:
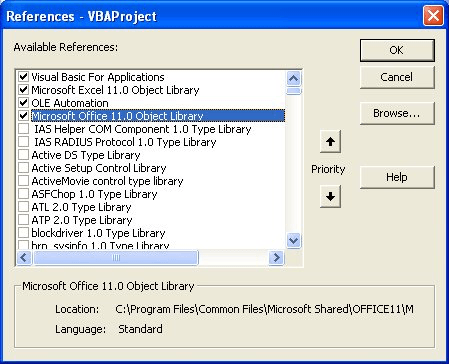
Figure 1. The References dialog box.
Now, on the system that has problems, do these same steps, except in Step 3 you need to make sure that the same libraries are selected as those you wrote down. When you close the VBA Editor, restart Excel to see if the problem is still there. If it is, or if you couldn't find one of the noted libraries on the problem system, then you may need to re-register Excel completely. If so, follow these steps:
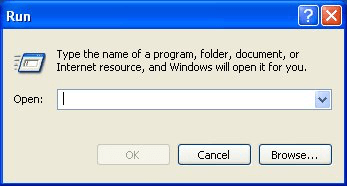
Figure 2. The Run dialog box.
"c:\Program Files\Microsoft Office\Office\Excel.exe" /regserver
When you restart Excel, the problem should have disappeared. If it didn't, then you need to figure out exactly which add-in is causing the problem. You do this by locating the add-in files in the Startup folder, and renaming them or moving them to a temporary folder. Do this one file at a time, restarting Excel after each renaming or move. When the problem disappears, you know you found the problem add-in, and you can contact the vendor to find out how to resolve the problem.
Note:
ExcelTips is your source for cost-effective Microsoft Excel training. This tip (2952) applies to Microsoft Excel 97, 2000, 2002, and 2003.

Create Custom Apps with VBA! Discover how to extend the capabilities of Office 365 applications with VBA programming. Written in clear terms and understandable language, the book includes systematic tutorials and contains both intermediate and advanced content for experienced VB developers. Designed to be comprehensive, the book addresses not just one Office application, but the entire Office suite. Check out Mastering VBA for Microsoft Office 365 today!
You can add audio files to an Excel worksheet, but what if you want a particular audio file to play only when a value in ...
Discover MoreHave you ever opened Excel to find that the window you saw yesterday is not the same as it is today? Sometimes, for ...
Discover MoreYou can freeze information in rows or columns using one of the built-in features of Excel. As you move up or down in the ...
Discover MoreFREE SERVICE: Get tips like this every week in ExcelTips, a free productivity newsletter. Enter your address and click "Subscribe."
There are currently no comments for this tip. (Be the first to leave your comment—just use the simple form above!)
Got a version of Excel that uses the menu interface (Excel 97, Excel 2000, Excel 2002, or Excel 2003)? This site is for you! If you use a later version of Excel, visit our ExcelTips site focusing on the ribbon interface.
FREE SERVICE: Get tips like this every week in ExcelTips, a free productivity newsletter. Enter your address and click "Subscribe."
Copyright © 2025 Sharon Parq Associates, Inc.
Comments