Written by Allen Wyatt (last updated July 4, 2020)
This tip applies to Excel 97, 2000, 2002, and 2003
Names are used so that you can refer to a single cell or a cell range using something meaningful to you. You can define a name using Excel's menus by following these steps:
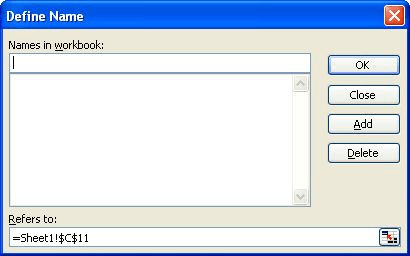
Figure 1. Define Name dialog box.
The names you define in Excel can be up to 255 characters in length and contain any numbers or letters, as well as the period, backslash, question mark or underscore. Names cannot contain any other special characters, including spaces. In addition, names must start with either a letter, backslash or the underscore.
You can also define a name by using the formula bar. To use this method, follow these steps:
The name is defined and appears in the formula bar area whenever the cell or cells are selected.
ExcelTips is your source for cost-effective Microsoft Excel training. This tip (2044) applies to Microsoft Excel 97, 2000, 2002, and 2003.

Dive Deep into Macros! Make Excel do things you thought were impossible, discover techniques you won't find anywhere else, and create powerful automated reports. Bill Jelen and Tracy Syrstad help you instantly visualize information to make it actionable. You’ll find step-by-step instructions, real-world case studies, and 50 workbooks packed with examples and solutions. Check out Microsoft Excel 2019 VBA and Macros today!
Different cultures have different conventions for displaying numbers and for parameters in Excel's worksheet functions. ...
Discover MoreExcel can check the data and formulas in your worksheet to see if it detects any errors. The rules used for this checking ...
Discover MoreWhat is a list of data, and how do you create one? Here are some guidelines you may find helpful.
Discover MoreFREE SERVICE: Get tips like this every week in ExcelTips, a free productivity newsletter. Enter your address and click "Subscribe."
There are currently no comments for this tip. (Be the first to leave your comment—just use the simple form above!)
Got a version of Excel that uses the menu interface (Excel 97, Excel 2000, Excel 2002, or Excel 2003)? This site is for you! If you use a later version of Excel, visit our ExcelTips site focusing on the ribbon interface.
FREE SERVICE: Get tips like this every week in ExcelTips, a free productivity newsletter. Enter your address and click "Subscribe."
Copyright © 2025 Sharon Parq Associates, Inc.
Comments