Please Note: This article is written for users of the following Microsoft Excel versions: 97, 2000, 2002, and 2003. If you are using a later version (Excel 2007 or later), this tip may not work for you. For a version of this tip written specifically for later versions of Excel, click here: Creating a Copy without Formulas.
Written by Allen Wyatt (last updated September 1, 2018)
This tip applies to Excel 97, 2000, 2002, and 2003
John knows how to create a copy of a worksheet, but he needs to create a copy that uses only static values, not values based on formulas. He wonders if there is a quick way to make a copy (perhaps with a macro) that maintains all formatting and column widths, but has all formulas replaced with their results. For the work John does this would be very helpful in sending out worksheets to individuals outside his organization.
This task is rather easy to accomplish, with or without a macro. If you want to do it without a macro, follow these steps:
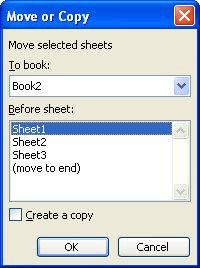
Figure 1. The Move or Copy dialog box.
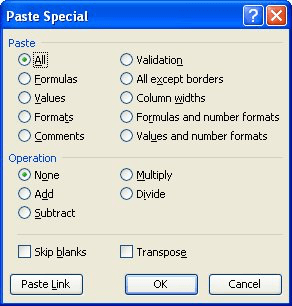
Figure 2. The Paste Special dialog box.
That's it. Your newly created worksheet doesn't contain any formulas, only the results of the formulas in the original worksheet. If you prefer to use a macro-based approach, it only takes a few lines of code:
Sub CopyWorksheetValues()
ActiveSheet.Copy
Cells.Copy
Range("A1").PasteSpecial Paste:=xlPasteValues
Application.CutCopyMode = False
End Sub
Of course, if you want to distribute only the results of your worksheet, you might consider simply printing a PDF file and then distributing it. The added benefit is that your recipients don't need to have Excel to view it. The downside is that if your worksheet is very large, a PDF file can be rather unwieldy.
Note:
ExcelTips is your source for cost-effective Microsoft Excel training. This tip (12381) applies to Microsoft Excel 97, 2000, 2002, and 2003. You can find a version of this tip for the ribbon interface of Excel (Excel 2007 and later) here: Creating a Copy without Formulas.

Create Custom Apps with VBA! Discover how to extend the capabilities of Office 365 applications with VBA programming. Written in clear terms and understandable language, the book includes systematic tutorials and contains both intermediate and advanced content for experienced VB developers. Designed to be comprehensive, the book addresses not just one Office application, but the entire Office suite. Check out Mastering VBA for Microsoft Office 365 today!
When you add a new worksheet to a workbook, it receives a meaningful name such as "Sheet4" or "Sheet17." If you want to ...
Discover MoreWant to run a macro when you first select a worksheet? You can do so by using one of the event handlers built into Excel, ...
Discover MoreDo you need to pull a particular worksheet out of a group of workbooks and combine those worksheets into a different ...
Discover MoreFREE SERVICE: Get tips like this every week in ExcelTips, a free productivity newsletter. Enter your address and click "Subscribe."
There are currently no comments for this tip. (Be the first to leave your comment—just use the simple form above!)
Got a version of Excel that uses the menu interface (Excel 97, Excel 2000, Excel 2002, or Excel 2003)? This site is for you! If you use a later version of Excel, visit our ExcelTips site focusing on the ribbon interface.
FREE SERVICE: Get tips like this every week in ExcelTips, a free productivity newsletter. Enter your address and click "Subscribe."
Copyright © 2025 Sharon Parq Associates, Inc.
Comments