Please Note: This article is written for users of the following Microsoft Excel versions: 97, 2000, 2002, and 2003. If you are using a later version (Excel 2007 or later), this tip may not work for you. For a version of this tip written specifically for later versions of Excel, click here: Freezing Top Rows and Bottom Rows.
Written by Allen Wyatt (last updated November 19, 2020)
This tip applies to Excel 97, 2000, 2002, and 2003
Kevin has a long (vertical) worksheet that has the first few rows frozen so the column headings are always visible. He would like to also freeze the bottom row, so the column totals are always visible.
Unfortunately there is no way to do this in Excel. At first thought you may believe that you can freeze rows and also split the worksheet window so that you can put the totals below the split. Excel won't let you do this, however—when you try, then the freeze is removed and replaced with the split, and trying to reapply the freeze removes the split.
What most experienced Excel users do is to put the column totals at the top of the columns instead of at the bottom. This may seem awkward, but it has the added benefit of allowing you to easily add new rows to your data table. The top-of-column totals could be added either using SUM formulas (as you would with the totals at the bottom), or you can leave the totals at the bottom of the columns and simply add a referential formula (like =B327) in a row at the top of columns.
There is another approach you can use, however. Start by opening the workbook that contains the worksheet you want to work on. (This should be the only workbook open.) Then follow these steps:
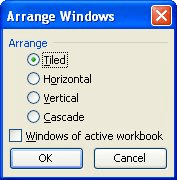
Figure 1. The Arrange Windows dialog box.
At this point you should see your two windows—one in the top half of the screen and the other beneath it. Use the mouse to adjust the vertical height of both windows. (The bottom window should be large enough to hold your totals and the top window can occupy the rest of the available space.)
Now you can display the totals row (or rows) in the bottom window, and freeze the top rows in the top window. This allows you to see everything you want to see, although it is a bit expensive when it comes to screen real estate since both windows have column letters visible.
The biggest drawback to this approach is that the windows are not horizontally linked. This means that if you scroll one of the windows left or right, the other window doesn't scroll at the same time. You could write some VBA code to handle the horizontal scrolling, but that simple adds complexity to the situation.
ExcelTips is your source for cost-effective Microsoft Excel training. This tip (3286) applies to Microsoft Excel 97, 2000, 2002, and 2003. You can find a version of this tip for the ribbon interface of Excel (Excel 2007 and later) here: Freezing Top Rows and Bottom Rows.

Excel Smarts for Beginners! Featuring the friendly and trusted For Dummies style, this popular guide shows beginners how to get up and running with Excel while also helping more experienced users get comfortable with the newest features. Check out Excel 2019 For Dummies today!
When someone changes a cell in a worksheet, Excel normally goes along its merry way of keeping everything up to date. It ...
Discover MoreGot a workbook with a lot of worksheets in it? Here's some handy ways to jump to the worksheet you want, alphabetically.
Discover MoreWant to run a macro when you first select a worksheet? You can do so by using one of the event handlers built into Excel, ...
Discover MoreFREE SERVICE: Get tips like this every week in ExcelTips, a free productivity newsletter. Enter your address and click "Subscribe."
2021-04-25 22:45:30
John
You can freeze the top rows and the bottom rows at the same time.
1. Select the table area (as big as you want)
2. Got to Insert and click on the table icon. a window will open and you click the "My table has headers" box
3. Then go to the bottom just below the table. Put you totals column outside of the table selection.
4. Position the table so that only the Total Rows desired and showing at the bottom.
5. click on the row number where you want the split and click on "Split"
=====You have just set the top line and the bottom totals lines to freeze.
The only problem is that you only have one line you can freeze at the top. The bottom you can freeze as many as you want.
2020-11-21 07:39:54
Haluk Özsaruhan (in Turkey)
Dear Allen,
It is probably easier and simpler to copy the row of totals and paste it to the top of the freezing line, so that you can follow them during you work with the sheet.
Does this solution also solve the problem? Is there any handicap, if you do that?
Thanks for all the excellent tips.
Haluk
2020-01-29 22:04:45
Damien Deery
I have a solution for this as long as you can format the data as a table. Table format changes the Column headers from "A,B,C etc" to the column names when you scroll down, similar to when you freeze the top row. You can then use the "Split" tool to effectively freeze the bottom section you need to see.
In your example you have stated "the tope few rows", so, my solution actually doesn't work in this example. Conversely, it works when you have 1 row at the top and multiple rows you ened to "freeze" at the bottom.
2016-05-09 08:41:53
Tom the Toolman
I've used that technique and it works well, but I've found there's an additional caveat.
If you have command buttons, they will only active in window #1. They will appear normal in any other window, but they are effectively disabled. (I don't know if this behavior has changed in later versions of Excel.)
So if you have buttons, make sure they're visible in window #1.
Thanks for the tips!
Tom
Got a version of Excel that uses the menu interface (Excel 97, Excel 2000, Excel 2002, or Excel 2003)? This site is for you! If you use a later version of Excel, visit our ExcelTips site focusing on the ribbon interface.
FREE SERVICE: Get tips like this every week in ExcelTips, a free productivity newsletter. Enter your address and click "Subscribe."
Copyright © 2025 Sharon Parq Associates, Inc.
Comments