Please Note: This article is written for users of the following Microsoft Excel versions: 97, 2000, 2002, and 2003. If you are using a later version (Excel 2007 or later), this tip may not work for you. For a version of this tip written specifically for later versions of Excel, click here: Repeating Cell Contents.
Written by Allen Wyatt (last updated June 25, 2022)
This tip applies to Excel 97, 2000, 2002, and 2003
Julius is a former Lotus 1-2-3 user. He notes that in that program, if he presses the "\" key and follows it with anything, Lotus will repeat what he types to fill the entire cell. For example, if he types \12345, Lotus will show 123451234512345..., regardless of the width of the cell. Julius is wondering how to do the same in Excel.
There are a couple of ways you can do this one is with a formula, using the REPT worksheet function:
=REPT(12345,10)
This formula repeats the text "12345" ten times. This approach works well if you know exactly how many times you want to repeat the text, but not so well if you don't. This leads to the second approach, which is to use formatting for the cell. Follow these steps:
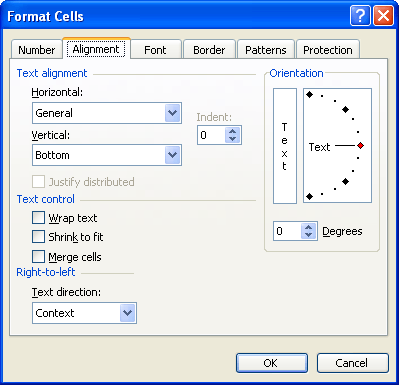
Figure 1. The Alignment tab of the Format Cells dialog box.
The result is that the cell formatting in this way will repeat whatever it contains as many times as it can fit that result into the cell. If the cell is not wide enough to display even one occurrence of the result, then you will see the familiar #### markers. The cell will only display entire occurrences of the result, not partial occurrences. Thus, it will display "1234512345," but not "1234512345123."
If you later want the cell to behave as normal, simply change the formatting to normal by following the same steps and choosing a different alignment setting in the Alignment tab of the dialog box.
ExcelTips is your source for cost-effective Microsoft Excel training. This tip (3214) applies to Microsoft Excel 97, 2000, 2002, and 2003. You can find a version of this tip for the ribbon interface of Excel (Excel 2007 and later) here: Repeating Cell Contents.

Dive Deep into Macros! Make Excel do things you thought were impossible, discover techniques you won't find anywhere else, and create powerful automated reports. Bill Jelen and Tracy Syrstad help you instantly visualize information to make it actionable. You’ll find step-by-step instructions, real-world case studies, and 50 workbooks packed with examples and solutions. Check out Microsoft Excel 2019 VBA and Macros today!
Need to figure out if a particular cell contains text? You can use the ISTEXT function to easily return this bit of trivia.
Discover MoreDo you want Excel to take the case of your text into account when it does comparisons in a formula? The IF statement ...
Discover MoreChanging the capitalization of text is, believe it or not, a common task in Excel. Common or not, it can be frustrating ...
Discover MoreFREE SERVICE: Get tips like this every week in ExcelTips, a free productivity newsletter. Enter your address and click "Subscribe."
There are currently no comments for this tip. (Be the first to leave your comment—just use the simple form above!)
Got a version of Excel that uses the menu interface (Excel 97, Excel 2000, Excel 2002, or Excel 2003)? This site is for you! If you use a later version of Excel, visit our ExcelTips site focusing on the ribbon interface.
FREE SERVICE: Get tips like this every week in ExcelTips, a free productivity newsletter. Enter your address and click "Subscribe."
Copyright © 2025 Sharon Parq Associates, Inc.
Comments