Please Note: This article is written for users of the following Microsoft Excel versions: 97, 2000, 2002, and 2003. If you are using a later version (Excel 2007 or later), this tip may not work for you. For a version of this tip written specifically for later versions of Excel, click here: Inserting Video into Worksheets.
Written by Allen Wyatt (last updated July 19, 2025)
This tip applies to Excel 97, 2000, 2002, and 2003
Excel allows you to add more to your workbooks than just numbers or text. You can also add all sorts of other objects. For instance, you can add simple graphics, pictures, or even videos. How you add graphics and pictures has been covered in other ExcelTips. Adding video is a horse of a different color, however.
Why is adding video different? The primary reason is because videos can be so huge. Consider the normal way to add objects:
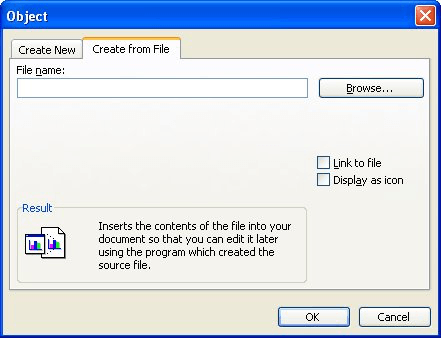
Figure 1. The Create from File tab of the Object dialog box.
Did you notice that the Object dialog box had a check box that controlled whether the video would be linked or not? The default is for the video not to be linked, which means it will be embedded. Videos are notoriously huge, and the size of that video (however many megabytes or gigabytes it is) is added to your workbook when the video is embedded. This makes the workbook much harder to distribute to others.
You might think that the size issue can be solved by not embedding and, instead, linking to the video. While this does solve some issues, it raises others. When the video is linked, only the path to the file is stored in the document, but it is a fully qualified path. This means that, even if both documents are in the same directory, the directory name becomes part of the link. If you move both files or send them to someone else who stores them on their system, the link is automatically broken.
Another thing to keep in mind—regardless of whether you link or embed—is that if you share your workbook with others, they need to have a video player capable of playing the video you've added to the workbook.
A totally different approach is to simply hyperlink to your videos. You can either upload the videos to a video sharing service (such as YouTube) or you can put them on a local drive. Either way, a hyperlink is easy to add to your worksheet. Assuming that the video is something that can be played by your Web browser, the hyperlink could be a good route to go.
ExcelTips is your source for cost-effective Microsoft Excel training. This tip (6861) applies to Microsoft Excel 97, 2000, 2002, and 2003. You can find a version of this tip for the ribbon interface of Excel (Excel 2007 and later) here: Inserting Video into Worksheets.

Dive Deep into Macros! Make Excel do things you thought were impossible, discover techniques you won't find anywhere else, and create powerful automated reports. Bill Jelen and Tracy Syrstad help you instantly visualize information to make it actionable. You’ll find step-by-step instructions, real-world case studies, and 50 workbooks packed with examples and solutions. Check out Microsoft Excel 2019 VBA and Macros today!
Text boxes are easy to add to a document and manually resize, as needed. If you want to resize the text box in a macro, ...
Discover MoreDrawing objects can be layered over each other in almost any manner you desire. If you want to change the order in which ...
Discover MoreExcel provides a couple of different ways that you can quickly duplicate drawing objects in a worksheet. Committing these ...
Discover MoreFREE SERVICE: Get tips like this every week in ExcelTips, a free productivity newsletter. Enter your address and click "Subscribe."
There are currently no comments for this tip. (Be the first to leave your comment—just use the simple form above!)
Got a version of Excel that uses the menu interface (Excel 97, Excel 2000, Excel 2002, or Excel 2003)? This site is for you! If you use a later version of Excel, visit our ExcelTips site focusing on the ribbon interface.
FREE SERVICE: Get tips like this every week in ExcelTips, a free productivity newsletter. Enter your address and click "Subscribe."
Copyright © 2025 Sharon Parq Associates, Inc.
Comments