Please Note: This article is written for users of the following Microsoft Excel versions: 97, 2000, 2002, and 2003. If you are using a later version (Excel 2007 or later), this tip may not work for you. For a version of this tip written specifically for later versions of Excel, click here: Enlarging the Formula Bar.
Written by Allen Wyatt (last updated August 6, 2021)
This tip applies to Excel 97, 2000, 2002, and 2003
When you select a cell in a worksheet, the contents of that cell are shown in the Formula bar. If the contents are longer than what can be displayed in a single line on the Formula bar, the depth of the Formula bar increases so that the entire formula can be displayed. When you move to another cell, the Formula bar again decreases in depth to a single line.
The problem with an automatically adjusting Formula bar is that it can obscure other elements on the screen. If the Formula bar takes up two or three lines of depth, it overlays the column headers and other cells in the worksheet. This can be distracting, at times.
Unfortunately, there is no way to instruct Excel to a) limit the Formula bar to a set depth or b) decrease the size of the type in the Formula bar so more can fit within a single line. The best you can do is to simply remove the Formula bar completely, so it is not visible. (If you have no Formula bar displayed, then it cannot expand and obscure information in the worksheet.) You can turn off the Formula bar in this manner:
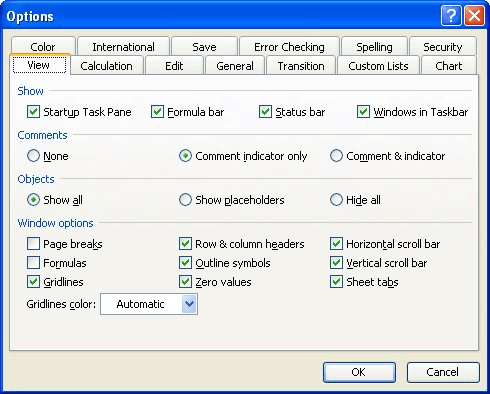
Figure 1. The View tab of the Options dialog box.
ExcelTips is your source for cost-effective Microsoft Excel training. This tip (2730) applies to Microsoft Excel 97, 2000, 2002, and 2003. You can find a version of this tip for the ribbon interface of Excel (Excel 2007 and later) here: Enlarging the Formula Bar.

Solve Real Business Problems Master business modeling and analysis techniques with Excel and transform data into bottom-line results. This hands-on, scenario-focused guide shows you how to use the latest Excel tools to integrate data from multiple tables. Check out Microsoft Excel Data Analysis and Business Modeling today!
Want to spice up your worksheets with your own custom colors? Here's how to define them easily.
Discover MoreWant a quick way to apply superscript and subscript to selected text within a cell? This tip shows how the formatting can ...
Discover MoreExcel includes quite a few tools that are not normally accessible through the various toolbars. One such esoteric tool is ...
Discover MoreFREE SERVICE: Get tips like this every week in ExcelTips, a free productivity newsletter. Enter your address and click "Subscribe."
There are currently no comments for this tip. (Be the first to leave your comment—just use the simple form above!)
Got a version of Excel that uses the menu interface (Excel 97, Excel 2000, Excel 2002, or Excel 2003)? This site is for you! If you use a later version of Excel, visit our ExcelTips site focusing on the ribbon interface.
FREE SERVICE: Get tips like this every week in ExcelTips, a free productivity newsletter. Enter your address and click "Subscribe."
Copyright © 2025 Sharon Parq Associates, Inc.
Comments