Please Note: This article is written for users of the following Microsoft Excel versions: 97, 2000, 2002, and 2003. If you are using a later version (Excel 2007 or later), this tip may not work for you. For a version of this tip written specifically for later versions of Excel, click here: Pop-Up Comments for Graphics.
Written by Allen Wyatt (last updated February 3, 2022)
This tip applies to Excel 97, 2000, 2002, and 2003
Shane knows how to add comments to cells so that when you hover the mouse over the cell you can see the comment. He would like to do the same thing with graphics—have a comment or pop-up box appear when a person hovers the mouse over a graphic placed in a worksheet. While Shane could adjust cell size to match the graphic and then attach the comment to the cell, the size of the graphics he is using really don't make that practical. He wonders if there is a way to have pop-up comments appear when someone moves the mouse over a graphic in a worksheet.
There is no way to do this using the Comments feature of Excel, but there are some workarounds. The first involves using hyperlinks. Just follow these steps:
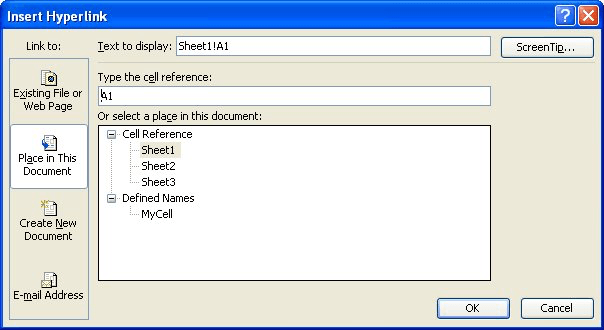
Figure 1. The Insert Hyperlink dialog box.
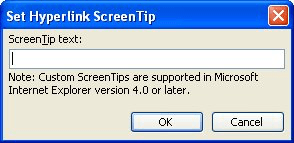
Figure 2. The Set Hyperlink ScreenTip dialog box.
The result is that when someone hovers the mouse pointer over the graphic, a small note appears—usually below the graphic—that contains the ScreenTip text. It isn't quite as noticeable as a regular Excel Comment, but it does provide a little assistance.
If you want something a bit harder to miss, then a macro might be helpful. There are a number of different ways you could approach a macro-based solution, but perhaps the easiest is to simply create a macro such as the following:
Sub MyMacro()
MsgBox "This is my comment"
End Sub
Back in your worksheet, right-click on the graphic and choose Assign Macro from the resulting Context menu. Excel shows you a list of all the macros available to you; you should pick the short one you just created (in the example above it is "MyMacro").
Now, when you click on the graphic, you see a message box that contains whatever text you specified in your macro. It isn't quite as automatic as only requiring the person to scroll over the graphic, but it does provide a handy way to convey a lot of information to the user.
Note:
ExcelTips is your source for cost-effective Microsoft Excel training. This tip (11396) applies to Microsoft Excel 97, 2000, 2002, and 2003. You can find a version of this tip for the ribbon interface of Excel (Excel 2007 and later) here: Pop-Up Comments for Graphics.

Excel Smarts for Beginners! Featuring the friendly and trusted For Dummies style, this popular guide shows beginners how to get up and running with Excel while also helping more experienced users get comfortable with the newest features. Check out Excel 2019 For Dummies today!
Got some images that you want to appear in a worksheet based on the result displayed in a cell? Figuring out how to ...
Discover MoreYou want your chart to display information as clearly and succinctly as possible. Modifying the labels used to indicate ...
Discover MoreExcel allows you to create custom chart formats that go beyond the standard formats provided in the program. You can then ...
Discover MoreFREE SERVICE: Get tips like this every week in ExcelTips, a free productivity newsletter. Enter your address and click "Subscribe."
There are currently no comments for this tip. (Be the first to leave your comment—just use the simple form above!)
Got a version of Excel that uses the menu interface (Excel 97, Excel 2000, Excel 2002, or Excel 2003)? This site is for you! If you use a later version of Excel, visit our ExcelTips site focusing on the ribbon interface.
FREE SERVICE: Get tips like this every week in ExcelTips, a free productivity newsletter. Enter your address and click "Subscribe."
Copyright © 2025 Sharon Parq Associates, Inc.
Comments