Please Note: This article is written for users of the following Microsoft Excel versions: 97, 2000, 2002, and 2003. If you are using a later version (Excel 2007 or later), this tip may not work for you. For a version of this tip written specifically for later versions of Excel, click here: Making All Occurrences Bold.
Written by Allen Wyatt (last updated April 21, 2018)
This tip applies to Excel 97, 2000, 2002, and 2003
Tom rightly notes that in Word you can use Find and Replace to make all occurrences of a word bold. (Search for the word, replace it with the same word with bold formatting turned on.) He wonders how he can do the same thing in Excel.
The answer depends, in part, on the version of Excel you are using. If you are using Excel 2002 or a later version of Excel, the answer is easy—you do it virtually the same way that you do in Word. Follow these steps:
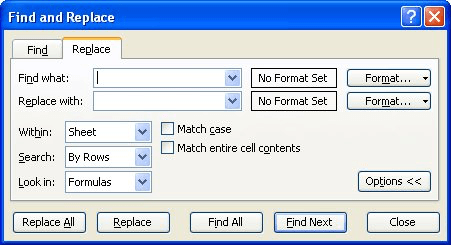
Figure 1. The expanded Replace tab of the Find and Replace dialog box.
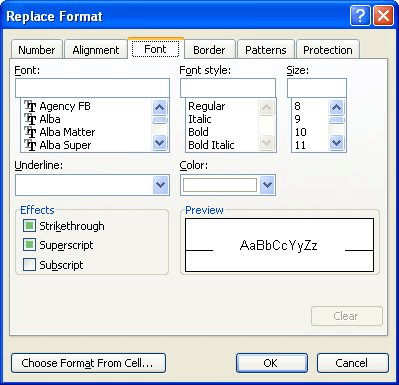
Figure 2. The Font tab of the Replace Format dialog box.
While this appears quite easy, you need to remember that these steps change the formatting of entire cells, not just words within a cell. Thus, if you were searching and replacing the word "brown," then any cell that contained the word "brown" would be made bold—the entire cell, not just the word.
If you are using an older version of Excel (Excel 97 or Excel 2000) or you want to only affect words within the cell, then these steps won't work. Instead you'll need to resort to a macro to do the bolding. Basically, you'll need a macro that looks through a worksheet and determines what can be changed. (You cannot make individual words or digits in formulas or numeric values bold; you can only make changes to the word-level formatting for text constants.)
Once the macro finds cells it can process, it needs to search through the cells for the desired word, and then make that text bold. The following macro implements this very strategy:
Sub FindAndBold()
Dim sFind As String
Dim rCell As Range
Dim rng As Range
Dim lCount As Long
Dim iLen As Integer
Dim iFind As Integer
Dim iStart As Integer
On Error Resume Next
Set rng = ActiveSheet.UsedRange. _
SpecialCells(xlCellTypeConstants, xlTextValues)
On Error GoTo ErrHandler
If rng Is Nothing Then
MsgBox "There are no cells with text"
GoTo ExitHandler
End If
sFind = InputBox( _
Prompt:="What do you want to BOLD?", _
Title:="Text to Bold")
If sFind = "" Then
MsgBox "No text was listed"
GoTo ExitHandler
End If
iLen = Len(sFind)
lCount = 0
For Each rCell In rng
With rCell
iFind = InStr(.Value, sFind)
Do While iFind > 0
.Characters(iFind, iLen).Font.Bold = True
lCount = lCount + 1
iStart = iFind + iLen
iFind = InStr(iStart, .Value, sFind)
Loop
End With
Next
If lCount = 0 Then
MsgBox "There were no occurrences of" & _
vbCrLf & "' " & sFind & " '" & _
vbCrLf & "to bold."
ElseIf lCount = 1 Then
MsgBox "One occurrence of" & _
vbCrLf & "' " & sFind & " '" & _
vbCrLf & "was made bold."
Else
MsgBox lCount & " occurrences of" & _
vbCrLf & "' " & sFind & " '" & _
vbCrLf & "were made bold."
End If
ExitHandler:
Set rCell = Nothing
Set rng = Nothing
Exit Sub
ErrHandler:
MsgBox Err.Description
Resume ExitHandler
End Sub
The macro first sets the search range to those cells that contain text constants. It then prompts the user for a word that needs to be changed. Once entered, the macro then starts looking through all the cells in the range. Each cell is checked to see if it contains the target word. If so, then the .Bold property for those characters is set and the macro continues searching.
The macro also keeps track of how many changes were made, displaying the total changes at the end of its work.
Note:
ExcelTips is your source for cost-effective Microsoft Excel training. This tip (2414) applies to Microsoft Excel 97, 2000, 2002, and 2003. You can find a version of this tip for the ribbon interface of Excel (Excel 2007 and later) here: Making All Occurrences Bold.

Solve Real Business Problems Master business modeling and analysis techniques with Excel and transform data into bottom-line results. This hands-on, scenario-focused guide shows you how to use the latest Excel tools to integrate data from multiple tables. Check out Microsoft Excel Data Analysis and Business Modeling today!
Finding and replacing information in a worksheet is easy. Finding and replacing in other objects (such as text boxes or ...
Discover MoreWant to search for text that may appear in a text box rather than in a regular worksheet cell? You can only perform the ...
Discover MoreIf you have a folder that contains dozens or hundreds of workbooks, you may need to search through those workbooks to ...
Discover MoreFREE SERVICE: Get tips like this every week in ExcelTips, a free productivity newsletter. Enter your address and click "Subscribe."
2022-12-07 11:59:29
Samantha
Is there any way to add an exception? I have this running to bold any "&" but i need "T & S Masks" to not have the "&" bold
2020-05-11 02:38:23
Maurice Linker
How do I bold a word in excel for an iPad with iOS
2019-10-25 09:30:07
Krishna
Hello Allen,
This method changes entire cell format to 'Bold'. Is there a way to change to make only particular text in a cell to 'Bold' at multiple locations. For example, I want to make 'The' to Bold where ever it appears. Is it possible in Excel?
2019-10-15 20:33:19
Kit
Hi Allen, thanks for the tutorial. Is there a way to just bold the text but not the entire cell?
2019-03-19 13:31:12
me
love the script but somehow it my XLS is corrupted after I run it..
Got a version of Excel that uses the menu interface (Excel 97, Excel 2000, Excel 2002, or Excel 2003)? This site is for you! If you use a later version of Excel, visit our ExcelTips site focusing on the ribbon interface.
FREE SERVICE: Get tips like this every week in ExcelTips, a free productivity newsletter. Enter your address and click "Subscribe."
Copyright © 2025 Sharon Parq Associates, Inc.
Comments