Written by Allen Wyatt (last updated February 17, 2024)
This tip applies to Excel 97, 2000, 2002, and 2003
Dan has several Excel workbooks he cannot open and several that he can. When he attempts to open the problem workbooks he is asked about updating links but he does not get any error messages. The open process seems to complete, but the workbook does not display. If he tries to open the workbook again, Excel tells him the file is already open. If he tries to close Excel, he is asked if he wants to save the workbook. Otherwise, there is no evidence that the workbook is open. Dan wonders how he can get around this.
There are two likely scenarios here. First, it could be that your worksheets are hidden. You can check this by following these steps:
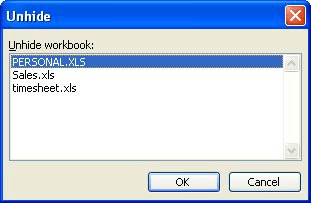
Figure 1. The Unhide dialog box.
Second, it could be that the worksheet is actually visible, but simply off screen. You can check this by simply right-clicking on the task bar and selecting Cascade Windows from the resulting Context menu.
ExcelTips is your source for cost-effective Microsoft Excel training. This tip (11854) applies to Microsoft Excel 97, 2000, 2002, and 2003.

Professional Development Guidance! Four world-class developers offer start-to-finish guidance for building powerful, robust, and secure applications with Excel. The authors show how to consistently make the right design decisions and make the most of Excel's powerful features. Check out Professional Excel Development today!
You can create a default template for both your workbooks and worksheets. These should be placed in the xlstart folder, ...
Discover MoreRenaming a workbook from within Excel can seem daunting, but it is actually quite easy. All you need to do is use the ...
Discover MoreWhen you open a workbook, Excel displays the worksheet that was visible when the workbook was last saved. You may want, ...
Discover MoreFREE SERVICE: Get tips like this every week in ExcelTips, a free productivity newsletter. Enter your address and click "Subscribe."
There are currently no comments for this tip. (Be the first to leave your comment—just use the simple form above!)
Got a version of Excel that uses the menu interface (Excel 97, Excel 2000, Excel 2002, or Excel 2003)? This site is for you! If you use a later version of Excel, visit our ExcelTips site focusing on the ribbon interface.
FREE SERVICE: Get tips like this every week in ExcelTips, a free productivity newsletter. Enter your address and click "Subscribe."
Copyright © 2025 Sharon Parq Associates, Inc.
Comments