Please Note: This article is written for users of the following Microsoft Excel versions: 97, 2000, 2002, and 2003. If you are using a later version (Excel 2007 or later), this tip may not work for you. For a version of this tip written specifically for later versions of Excel, click here: Disappearing Status Bar.
Written by Allen Wyatt (last updated July 9, 2022)
This tip applies to Excel 97, 2000, 2002, and 2003
Catherine uses keystrokes where she can (instead of the mouse) and she seems to periodically hit a key combination which makes the status bar disappear. She has yet to discover what the keystroke combination is or how to get the status bar back without shutting Excel down and restarting.
Getting the status bar back without restarting Excel is easy. All you need to do is follow these steps:
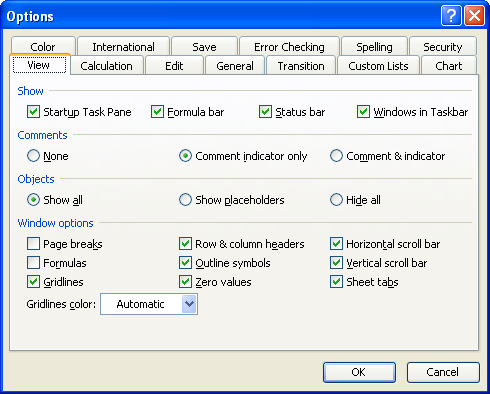
Figure 1. The View tab of the Options dialog box.
The keystroke that is resulting in the status bar being turned off is a bit more problematic. There are a few things to check here. First, you should check to see if there are any macros that are in your system that, while running, turn off the status bar. It is possible that the macros may have shortcut keys associated with them, and you are triggering the macro without even knowing it.
If there are no macros, then it is most possible that you are pressing, in sequence, Alt+V, S. This This opens the View menu and toggles the check mark for the status bar. It is also possible that you are pressing Alt+V, U, which puts Excel into full-screen mode. This means that the worksheet takes up the maximum possible space on the screen. In this mode the status bar is not displayed. You can get out of this viewing mode by simply pressing Esc at any time.
ExcelTips is your source for cost-effective Microsoft Excel training. This tip (9143) applies to Microsoft Excel 97, 2000, 2002, and 2003. You can find a version of this tip for the ribbon interface of Excel (Excel 2007 and later) here: Disappearing Status Bar.

Program Successfully in Excel! This guide will provide you with all the information you need to automate any task in Excel and save time and effort. Learn how to extend Excel's functionality with VBA to create solutions not possible with the standard features. Includes latest information for Excel 2024 and Microsoft 365. Check out Mastering Excel VBA Programming today!
Want to find out exactly what version of Excel you are using? Here's how to get to the info.
Discover MoreDifferent cultures have different conventions for displaying numbers and for parameters in Excel's worksheet functions. ...
Discover MoreOpen a workbook, look at the data, start to close the workbook, and you are asked if you want to save your changes. What ...
Discover MoreFREE SERVICE: Get tips like this every week in ExcelTips, a free productivity newsletter. Enter your address and click "Subscribe."
There are currently no comments for this tip. (Be the first to leave your comment—just use the simple form above!)
Got a version of Excel that uses the menu interface (Excel 97, Excel 2000, Excel 2002, or Excel 2003)? This site is for you! If you use a later version of Excel, visit our ExcelTips site focusing on the ribbon interface.
FREE SERVICE: Get tips like this every week in ExcelTips, a free productivity newsletter. Enter your address and click "Subscribe."
Copyright © 2025 Sharon Parq Associates, Inc.
Comments