Written by Allen Wyatt (last updated August 21, 2021)
This tip applies to Excel 97, 2000, 2002, and 2003
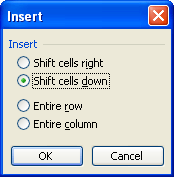
Figure 1. The Insert dialog box.
ExcelTips is your source for cost-effective Microsoft Excel training. This tip (2656) applies to Microsoft Excel 97, 2000, 2002, and 2003.

Solve Real Business Problems Master business modeling and analysis techniques with Excel and transform data into bottom-line results. This hands-on, scenario-focused guide shows you how to use the latest Excel tools to integrate data from multiple tables. Check out Microsoft Excel Data Analysis and Business Modeling today!
When entering data into a range of cells, the cell in which you are working appears in a different color than the other ...
Discover MoreWant to get a little bit of sound with your data? Excel can provide audible feedback that you may find helpful. Here's how.
Discover MoreRuminations and reflections about significant digits in Excel. Includes examples of how significant digits can affect the ...
Discover MoreFREE SERVICE: Get tips like this every week in ExcelTips, a free productivity newsletter. Enter your address and click "Subscribe."
There are currently no comments for this tip. (Be the first to leave your comment—just use the simple form above!)
Got a version of Excel that uses the menu interface (Excel 97, Excel 2000, Excel 2002, or Excel 2003)? This site is for you! If you use a later version of Excel, visit our ExcelTips site focusing on the ribbon interface.
FREE SERVICE: Get tips like this every week in ExcelTips, a free productivity newsletter. Enter your address and click "Subscribe."
Copyright © 2025 Sharon Parq Associates, Inc.
Comments