Please Note: This article is written for users of the following Microsoft Excel versions: 97, 2000, 2002, and 2003. If you are using a later version (Excel 2007 or later), this tip may not work for you. For a version of this tip written specifically for later versions of Excel, click here: Adding a Comment to Multiple Cells.
Written by Allen Wyatt (last updated June 8, 2019)
This tip applies to Excel 97, 2000, 2002, and 2003
Keith notes that adding a comment to a cell is easy. He wonders if there is a way to insert the same comment into multiple cells at the same time.
The short answer is that there is no way to insert multiple comments at the same time. You can, however, copy a comment to multiple cells. Follow these steps:
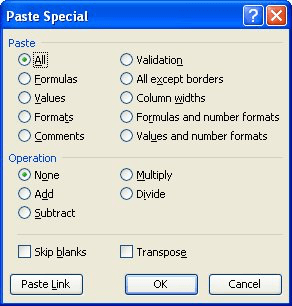
Figure 1. The Paste Special dialog box.
The result is that only the comment from the cell in step 2 is pasted to the cells you selected in step 3. If any of those cells already had comments, those comments are replaced with the one you are pasting.
If you really want to add the comment to all the cells at the same time, then the only way to do it is through a macro. The following example will prompt you for a comment and then add the comment to all the cells you've selected.
Sub InsertCommentsSelection()
Dim sCmt As String
Dim rCell As Range
sCmt = InputBox( _
Prompt:="Enter Comment to Add" & vbCrLf & _
"Comment will be added to all cells in Selection", _
Title:="Comment to Add")
If sCmt = "" Then
MsgBox "No comment added"
Else
For Each rCell In Selection
With rCell
.ClearComments
.AddComment
.Comment.Text Text:=sCmt
End With
Next
End If
Set rCell = Nothing
End Sub
Note:
ExcelTips is your source for cost-effective Microsoft Excel training. This tip (3521) applies to Microsoft Excel 97, 2000, 2002, and 2003. You can find a version of this tip for the ribbon interface of Excel (Excel 2007 and later) here: Adding a Comment to Multiple Cells.

Excel Smarts for Beginners! Featuring the friendly and trusted For Dummies style, this popular guide shows beginners how to get up and running with Excel while also helping more experienced users get comfortable with the newest features. Check out Excel 2019 For Dummies today!
Normally Excel displays comments in a color reminiscent of sticky notes you keep around your office. If you want them to ...
Discover MoreExcel allows you to not only put information into cells, but into comments attached to those cells. Here's how to copy ...
Discover MoreThere are three different ways that Excel allows you to display any comments that are in your worksheet. Here's how you ...
Discover MoreFREE SERVICE: Get tips like this every week in ExcelTips, a free productivity newsletter. Enter your address and click "Subscribe."
2019-07-14 12:03:56
Willy Vanhaelen
@Russel Spinner
Good to know about this dangerous detail.
The macro does this as well but you here can avoid it by replacing
For Each rCell In Selection
with
For Each rCell In Selection.SpecialCells(xlCellTypeVisible)
2019-07-13 19:32:36
Russell Spinner
If you've got a filter on, this will copy the comment to all the cells, not just the ones showing.
Got a version of Excel that uses the menu interface (Excel 97, Excel 2000, Excel 2002, or Excel 2003)? This site is for you! If you use a later version of Excel, visit our ExcelTips site focusing on the ribbon interface.
FREE SERVICE: Get tips like this every week in ExcelTips, a free productivity newsletter. Enter your address and click "Subscribe."
Copyright © 2025 Sharon Parq Associates, Inc.
Comments