Please Note: This article is written for users of the following Microsoft Excel versions: 97, 2000, 2002, and 2003. If you are using a later version (Excel 2007 or later), this tip may not work for you. For a version of this tip written specifically for later versions of Excel, click here: Printing a Chart.
Written by Allen Wyatt (last updated March 7, 2020)
This tip applies to Excel 97, 2000, 2002, and 2003
Excel allows you to quickly convert your worksheet data into snazzy charts. (You know—a picture is worth a thousand worksheet cells.) Once your chart looks just the way you want it to, you may be wondering exactly how to get the best results when printing it. In many ways, printing a chart is the same as printing a worksheet, but with a few subtle differences.
If you are not printing to a color printer, the first thing you will want to do is make sure you use the Print Preview feature to see what your chart will appear like in black and white. If there is not enough contrast between different parts of your chart, you will want to make changes to either the colors or patterns used within the chart so there is a better contrast and your printed chart will look better.
When you are ready to print your chart, the easiest method is to simply press Ctrl+P. Excel displays the Print dialog box, with which you are probably already familiar. (See Figure 1.) The information at the top of the dialog box indicates where your chart will be printed. If this is not the printer you want to use, choose a different printer using the drop-down list.
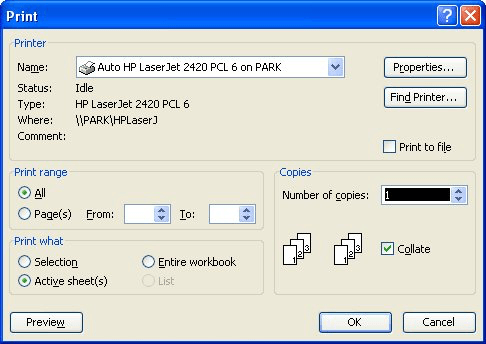
Figure 1. The Print dialog box.
The actual information and options available in the Print dialog box can vary depending on the type of printer you are using. Different printers have different capabilities, and Windows takes advantage of these capabilities as much as possible. In general, however, you can use this dialog box to select the number of copies you want to print, along with which pages you want to print.
One of the other things you can specify is what you want sent to the printer. This is done by making a selection in the Print What box. By default, this field is set to Active Sheet(s), typically meaning that only the current worksheet will be printed (the one containing your chart). By changing this field, you can also specify that only a Selection be printed or that your Entire Workbook is printed. (You should note that the Selection option will only be available if you are printing a worksheet containing an embedded chart; it is not available when printing a chart sheet.)
When you are satisfied with what you want to print, click on the OK button. Excel sends your information to the printer, as you have directed.
ExcelTips is your source for cost-effective Microsoft Excel training. This tip (3244) applies to Microsoft Excel 97, 2000, 2002, and 2003. You can find a version of this tip for the ribbon interface of Excel (Excel 2007 and later) here: Printing a Chart.

Program Successfully in Excel! This guide will provide you with all the information you need to automate any task in Excel and save time and effort. Learn how to extend Excel's functionality with VBA to create solutions not possible with the standard features. Includes latest information for Excel 2024 and Microsoft 365. Check out Mastering Excel VBA Programming today!
When you add multiple graphic objects in a worksheet, it can often be beneficial to group those objects together. Here's ...
Discover MoreNeed to make sure that someone cannot delete a graphic in a worksheet? The ability to protect the graphic depends on ...
Discover MoreAdding a text box to a worksheet is easy. Making sure that text box is the exact size of a cell in the worksheet may not ...
Discover MoreFREE SERVICE: Get tips like this every week in ExcelTips, a free productivity newsletter. Enter your address and click "Subscribe."
There are currently no comments for this tip. (Be the first to leave your comment—just use the simple form above!)
Got a version of Excel that uses the menu interface (Excel 97, Excel 2000, Excel 2002, or Excel 2003)? This site is for you! If you use a later version of Excel, visit our ExcelTips site focusing on the ribbon interface.
FREE SERVICE: Get tips like this every week in ExcelTips, a free productivity newsletter. Enter your address and click "Subscribe."
Copyright © 2025 Sharon Parq Associates, Inc.
Comments