Please Note: This article is written for users of the following Microsoft Excel versions: 97, 2000, 2002, and 2003. If you are using a later version (Excel 2007 or later), this tip may not work for you. For a version of this tip written specifically for later versions of Excel, click here: Displaying Images based on a Result.
Written by Allen Wyatt (last updated January 1, 2020)
This tip applies to Excel 97, 2000, 2002, and 2003
Dave has a large database that he keeps in an Excel workbook. It consists of material samples and uses the VLOOKUP function to generate various forms and reports. Dave wants to include a bitmap image on the form that changes according to one of the variables. For instance, if the form is describing an apple, then Dave wants a picture of an apple to appear; if describing a pear, then a pear should appear; and so on.
This is certainly a challenging task, but it is one that can surprisingly be done without macros. The steps are involved, but not that difficult to perform once you get to it:
=IF(G1=1,"apple",IF(G1=2,"pear",IF(G1=3,"orange","")))
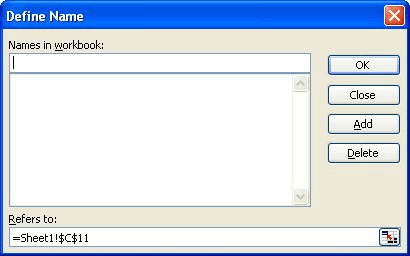
Figure 1. The Define Name dialog box.
=INDIRECT(Sheet1!$A$1)
Now, whenever the fruit name in cell A1 changes (which is, in turn, based on the value in cell G1), the image will change.
ExcelTips is your source for cost-effective Microsoft Excel training. This tip (3128) applies to Microsoft Excel 97, 2000, 2002, and 2003. You can find a version of this tip for the ribbon interface of Excel (Excel 2007 and later) here: Displaying Images based on a Result.

Create Custom Apps with VBA! Discover how to extend the capabilities of Office 365 applications with VBA programming. Written in clear terms and understandable language, the book includes systematic tutorials and contains both intermediate and advanced content for experienced VB developers. Designed to be comprehensive, the book addresses not just one Office application, but the entire Office suite. Check out Mastering VBA for Microsoft Office 365 today!
Text boxes are handy for placing information in a container that can "float" over your worksheet. This tip explains what ...
Discover MoreSome dialog boxes in Excel refer to "fixed objects" in worksheets. What are they and how do you get rid of them?
Discover MoreText boxes are easy to add to a document and manually resize, as needed. If you want to resize the text box in a macro, ...
Discover MoreFREE SERVICE: Get tips like this every week in ExcelTips, a free productivity newsletter. Enter your address and click "Subscribe."
2021-08-05 11:00:08
I have a calendar that will have an image of a person on there birthday. I have a field that I type the year in, and it automatically increment's the day for the next year. I want to know, is there a way to move the picture to the new date. Right now I have to manually move each individual picture.
2021-05-11 06:41:13
Greg Chen
This was a great tip, exactly what I needed!
The only (very minor) comment was that my Excel didn't have the Insert->Name feature, but the workaround was to search for "Name Manager" in the search box.
2021-03-13 12:58:35
kadr leyn
Thanks for great tutorial.
I too created a template to show pictures based on cell content. It can be useful for users.
By adding simple codes that allow us to show images based on cell content to the Worksheet_SelectionChange procedure, I have obtained a useful template.
https://imgur.com/JhT0bwR
Source : https://eksi30.com/excel-display-image-based-on-cell-value/
2020-10-22 10:55:11
Carolyn
Is it possible for the picture to be part of a formula, for example, if a cell in the worksheet where I want to display the image is 235, then can i create the formula that has it display the picture associated with 235?
2020-02-09 13:03:30
Carlos Fuente
Yep, this does not work.
Only displays the name of the picture, not the image.
2020-01-12 17:45:21
Béla
Update: the function works, but doesn't care about the image, displays only the text value of the cell. Very annoying.
2020-01-12 11:56:48
Béla
Did everything to the letter, still doesn't work. Excel gives a #NAME? error. Checked a zillion times, everything is correctly copied.
Other than that I noticed that when I try out using the names in a cell (writing it in) it gives a 0 as a result. It tells me that it
doesn't care if I put a picture in that cell (B4,D4,F4), it just gives a 0 a result, since it thinks it is empty, contains no data.
(I'm using Excel 2003.)
2019-11-05 21:44:32
BE Dankberg
would be great if this worked....unfortunately the picture is not changing.
2019-10-21 00:56:48
I'm currently working on a project that requires me to show a floating table (linked image) when a cell is clicked and disappears when another cell is clicked while showing the table for the new cell. Your tip is amazing btw.
2019-07-31 10:32:08
Kim Hull
Hi Allen,
I hope you're keeping well.
I have read through your guide for "Displaying Images based on a Result" as it is very close to something I'm trying to achieve.
I have a "display area" in a worksheet where I'd like to dynamically show .jpg files dependant on a selection from a filtered list. Unfortunately I can't Insert the pictures into the worksheet as there are just over 1000 images I'm working with and I'm sure that would bring Excel to it's knees.
Would you know if it's possible to import an image from a Document folder outside of Excel, dependant on the selection from a filtered list?
e.g. The user would start typing in a "search box" (dynamic filtered list kind of thing) which would then show a list of results matching the search box entry. The user would click the desired result and this would then display the image associated with it in the "display area".
If this is possible could you point me in the right direction on your site to find the resources to teach me how to do this.
Many thanks in advance.
2019-05-25 13:30:28
James S
This works great! However I find when I do this, for every picture added that is linked to a Name variable my file increases by about 1.5MB. I've made sure it's not just that my original image is large. The file size only grows once the formula is added inside the picture.
Do you experience this? Is there a workaround? I set this up and it's working for about 20 different, but at the cost of a 40MB excel file..
Appreciate the troubleshooting
Got a version of Excel that uses the menu interface (Excel 97, Excel 2000, Excel 2002, or Excel 2003)? This site is for you! If you use a later version of Excel, visit our ExcelTips site focusing on the ribbon interface.
FREE SERVICE: Get tips like this every week in ExcelTips, a free productivity newsletter. Enter your address and click "Subscribe."
Copyright © 2025 Sharon Parq Associates, Inc.
Comments