Written by Allen Wyatt (last updated November 26, 2022)
This tip applies to Excel 97, 2000, 2002, and 2003
If you have used Excel for any length of time, chances are pretty good that you are already familiar with AutoShapes and how to add them to your worksheets. If you have quite a few AutoShapes to insert in a document, you may find it handy to work with a floating AutoShapes menu instead of using the AutoShapes option on the Drawing toolbar. There are two ways you can display the floating AutoShapes menu. The first involves the use of the Drawing toolbar to get started:
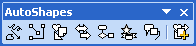
Figure 1. The AutoShapes menu.
The other method of displaying the floating AutoShapes menu is even a bit simpler:
ExcelTips is your source for cost-effective Microsoft Excel training. This tip (3250) applies to Microsoft Excel 97, 2000, 2002, and 2003.

Program Successfully in Excel! This guide will provide you with all the information you need to automate any task in Excel and save time and effort. Learn how to extend Excel's functionality with VBA to create solutions not possible with the standard features. Includes latest information for Excel 2024 and Microsoft 365. Check out Mastering Excel VBA Programming today!
Add a drawing object to your worksheet, and at some point you may want to change that object's size. You can easily ...
Discover MoreAdd a new shape or drawing object to your worksheet, and there it sits—ram-rod straight and ready to enhance your ...
Discover MoreDon't like the color of the lines that Excel chose for your drawing object? It's easy to choose your own colors, as ...
Discover MoreFREE SERVICE: Get tips like this every week in ExcelTips, a free productivity newsletter. Enter your address and click "Subscribe."
There are currently no comments for this tip. (Be the first to leave your comment—just use the simple form above!)
Got a version of Excel that uses the menu interface (Excel 97, Excel 2000, Excel 2002, or Excel 2003)? This site is for you! If you use a later version of Excel, visit our ExcelTips site focusing on the ribbon interface.
FREE SERVICE: Get tips like this every week in ExcelTips, a free productivity newsletter. Enter your address and click "Subscribe."
Copyright © 2025 Sharon Parq Associates, Inc.
Comments