Written by Allen Wyatt (last updated August 10, 2024)
This tip applies to Excel 97, 2000, 2002, and 2003
Suppose you have a worksheet that contains a series of formulas in cells A1:A3. Cell A1 contains the formula =Sheet1!B4, cell A2 contains =Sheet1!B18, and cell A3 contains =Sheet1!B32. You might need to continue this pattern down the column, such that A4 contains =Sheet1!B46, etc.
The problem is, if you simply copy the cells, the pattern isn't continued. Instead, the formulas are adjusted based on the target cell's relation to the source cell. Thus, if you paste A1:A3 into A4:A6, then A4 will contain =Sheet1!B7, which is not what you want. (This happens whether you specifically copy and paste or fill the cells by dragging the fill handle.)
There is no way to continue a pattern while copying a formula. Instead, you need to revisit how you put the formula together in the first place. For instance, consider this formula:
=INDIRECT("Sheet1!B"&((ROW()-1)*14)+4)
This formula constructs a reference based on the position of the cell in which the formula is placed. If this formula is placed in cell A1, then the ROW function returns 1, the row in which the formula is placed. Thus, the formula becomes this:
=INDIRECT("Sheet1!B"&((1-1)*14)+4)
=INDIRECT("Sheet1!B"&(0*14)+4)
=INDIRECT("Sheet1!B"&0+4)
=INDIRECT("Sheet1!B"&4)
=INDIRECT("Sheet1!B4")
What is returned is the value at Sheet1!B4, just as originally wanted. When you copy this formula down the column, however, the ROW function returns something different in each row. In effect, the ROW function becomes a way to increase the offset of each formula by 14 rows from the one before it--just what you wanted.
You can also use a slightly different approach, this time using the OFFSET function:
=OFFSET(Sheet1!$B$4,(ROW()-1)*14,0)
This formula grabs a value based on the row in which the formula is placed (again, using the ROW function) and offset from cell Sheet1!B4. Placed into the first row of a column and then copied down that column, the formula returns values according to the pattern desired.
Another approach is to create the desired formulas directly. You can best do this by following these steps:
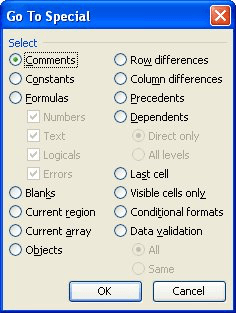
Figure 1. The Go To Special dialog box.
The result is that you end up with only the formulas, with the pattern desired.
ExcelTips is your source for cost-effective Microsoft Excel training. This tip (3067) applies to Microsoft Excel 97, 2000, 2002, and 2003.

Best-Selling VBA Tutorial for Beginners Take your Excel knowledge to the next level. With a little background in VBA programming, you can go well beyond basic spreadsheets and functions. Use macros to reduce errors, save time, and integrate with other Microsoft applications. Fully updated for the latest version of Office 365. Check out Microsoft 365 Excel VBA Programming For Dummies today!
Want to make an entry of the same value into a group of selected cells? It's easy to do with just one small change in how ...
Discover MoreExcel provides two really helpful shortcuts you can use to fill a range of cells, either horizontally or vertically. ...
Discover MoreIf you need to make sure that a column contains only unique text values, you can use data validation for the task. This ...
Discover MoreFREE SERVICE: Get tips like this every week in ExcelTips, a free productivity newsletter. Enter your address and click "Subscribe."
There are currently no comments for this tip. (Be the first to leave your comment—just use the simple form above!)
Got a version of Excel that uses the menu interface (Excel 97, Excel 2000, Excel 2002, or Excel 2003)? This site is for you! If you use a later version of Excel, visit our ExcelTips site focusing on the ribbon interface.
FREE SERVICE: Get tips like this every week in ExcelTips, a free productivity newsletter. Enter your address and click "Subscribe."
Copyright © 2025 Sharon Parq Associates, Inc.
Comments