Please Note: This article is written for users of the following Microsoft Excel versions: 97, 2000, 2002, and 2003. If you are using a later version (Excel 2007 or later), this tip may not work for you. For a version of this tip written specifically for later versions of Excel, click here: Changing Axis Tick Marks.
Written by Allen Wyatt (last updated June 21, 2025)
This tip applies to Excel 97, 2000, 2002, and 2003
If you use an Excel chart type that uses axes, you may have noticed the presence of "tick marks" on one or all of the axes. Tick marks are used to indicate a major or minor demarcation along an axis. For instance, if you have an axis that ranges from 0 to 1000, there may be major tick marks at every 100 in the range, and minor tick marks at every 50.
Excel normally sets up the tick marks for you, but you can change the way they appear by following these steps:
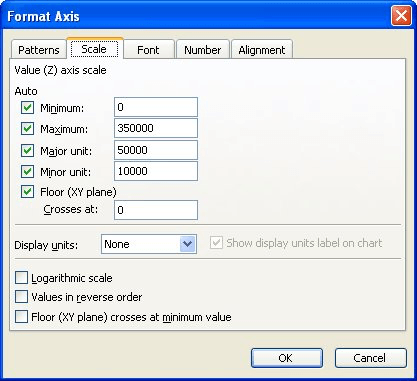
Figure 1. The Scale tab of the Format Axis dialog box.
ExcelTips is your source for cost-effective Microsoft Excel training. This tip (3200) applies to Microsoft Excel 97, 2000, 2002, and 2003. You can find a version of this tip for the ribbon interface of Excel (Excel 2007 and later) here: Changing Axis Tick Marks.

Best-Selling VBA Tutorial for Beginners Take your Excel knowledge to the next level. With a little background in VBA programming, you can go well beyond basic spreadsheets and functions. Use macros to reduce errors, save time, and integrate with other Microsoft applications. Fully updated for the latest version of Office 365. Check out Microsoft 365 Excel VBA Programming For Dummies today!
Got a chart created from your worksheet? You can plot times of day in the chart if you apply the simple techniques in ...
Discover MoreFREE SERVICE: Get tips like this every week in ExcelTips, a free productivity newsletter. Enter your address and click "Subscribe."
There are currently no comments for this tip. (Be the first to leave your comment—just use the simple form above!)
Got a version of Excel that uses the menu interface (Excel 97, Excel 2000, Excel 2002, or Excel 2003)? This site is for you! If you use a later version of Excel, visit our ExcelTips site focusing on the ribbon interface.
FREE SERVICE: Get tips like this every week in ExcelTips, a free productivity newsletter. Enter your address and click "Subscribe."
Copyright © 2025 Sharon Parq Associates, Inc.
Comments