Please Note: This article is written for users of the following Microsoft Excel versions: 97, 2000, 2002, and 2003. If you are using a later version (Excel 2007 or later), this tip may not work for you. For a version of this tip written specifically for later versions of Excel, click here: Deleting a View.
Written by Allen Wyatt (last updated January 4, 2020)
This tip applies to Excel 97, 2000, 2002, and 2003
It is inevitable—whenever you add something, you will later want to delete it. When you have finished with a project or you simply no longer have need for a particular view, you will want to get rid of it. To do this, follow these steps:4
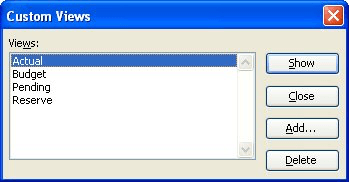
Figure 1. The Custom Views dialog box.
ExcelTips is your source for cost-effective Microsoft Excel training. This tip (2867) applies to Microsoft Excel 97, 2000, 2002, and 2003. You can find a version of this tip for the ribbon interface of Excel (Excel 2007 and later) here: Deleting a View.

Solve Real Business Problems Master business modeling and analysis techniques with Excel and transform data into bottom-line results. This hands-on, scenario-focused guide shows you how to use the latest Excel tools to integrate data from multiple tables. Check out Microsoft Excel Data Analysis and Business Modeling today!
As components of the Microsoft Office suite, one would expect Excel and Word to work together. One of the most common ...
Discover MoreDrop-down lists are handy in an Excel worksheet, and you they can be even more handy if a selection in one drop-down ...
Discover MoreCheck boxes, just like those used in Windows dialog boxes, can be a great addition to a worksheet. Here's how to add them ...
Discover MoreFREE SERVICE: Get tips like this every week in ExcelTips, a free productivity newsletter. Enter your address and click "Subscribe."
There are currently no comments for this tip. (Be the first to leave your comment—just use the simple form above!)
Got a version of Excel that uses the menu interface (Excel 97, Excel 2000, Excel 2002, or Excel 2003)? This site is for you! If you use a later version of Excel, visit our ExcelTips site focusing on the ribbon interface.
FREE SERVICE: Get tips like this every week in ExcelTips, a free productivity newsletter. Enter your address and click "Subscribe."
Copyright © 2025 Sharon Parq Associates, Inc.
Comments