Please Note: This article is written for users of the following Microsoft Excel versions: 97, 2000, 2002, and 2003. If you are using a later version (Excel 2007 or later), this tip may not work for you. For a version of this tip written specifically for later versions of Excel, click here: Understanding Views.
Written by Allen Wyatt (last updated November 23, 2019)
This tip applies to Excel 97, 2000, 2002, and 2003
A view is a pattern for what information within a worksheet should look like. This pattern can be given a name and saved within Excel. The named view can later be recalled quickly. In some ways a view is similar to a scenario. (Scenarios are discussed in other issues of ExcelTips.) They differ, however, in that a scenario deals with the content (the values) stored in a worksheet, while a view is concerned with how the worksheet appears.
A view can contain information such as which rows and columns are visible, row height, column width, formatting characteristics, and window size and position. You can define and store several views of data in a worksheet. For instance, one view could show the entire worksheet, while another could show a condensed (or summary) view of the information. Still another could be used to show the full worksheet on the screen at one time.
To create a view, follow these steps:
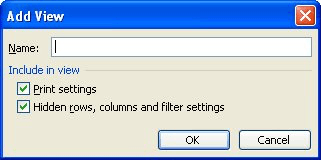
Figure 1. The Add View dialog box.
You can now proceed to adjust the formatting and display of your worksheet, so it reflects what you want saved as the next view. Repeat this process to store the new view.
ExcelTips is your source for cost-effective Microsoft Excel training. This tip (2865) applies to Microsoft Excel 97, 2000, 2002, and 2003. You can find a version of this tip for the ribbon interface of Excel (Excel 2007 and later) here: Understanding Views.

Best-Selling VBA Tutorial for Beginners Take your Excel knowledge to the next level. With a little background in VBA programming, you can go well beyond basic spreadsheets and functions. Use macros to reduce errors, save time, and integrate with other Microsoft applications. Fully updated for the latest version of Office 365. Check out Microsoft 365 Excel VBA Programming For Dummies today!
Excel can, once in a while, try to be a "multimedia program." Here's how you can add short sound files to your worksheet ...
Discover MoreOutline symbols are automatically displayed by Excel when you add subtotals or organize your data using an outline. If ...
Discover MoreYou've turned on Highlight Changes, but how do you know what has been changed? This tip explains how Excel displays those ...
Discover MoreFREE SERVICE: Get tips like this every week in ExcelTips, a free productivity newsletter. Enter your address and click "Subscribe."
There are currently no comments for this tip. (Be the first to leave your comment—just use the simple form above!)
Got a version of Excel that uses the menu interface (Excel 97, Excel 2000, Excel 2002, or Excel 2003)? This site is for you! If you use a later version of Excel, visit our ExcelTips site focusing on the ribbon interface.
FREE SERVICE: Get tips like this every week in ExcelTips, a free productivity newsletter. Enter your address and click "Subscribe."
Copyright © 2025 Sharon Parq Associates, Inc.
Comments