Please Note: This article is written for users of the following Microsoft Excel versions: 97, 2000, 2002, and 2003. If you are using a later version (Excel 2007 or later), this tip may not work for you. For a version of this tip written specifically for later versions of Excel, click here: Setting Up Custom AutoFiltering.
Written by Allen Wyatt (last updated December 16, 2023)
This tip applies to Excel 97, 2000, 2002, and 2003
When are using Excel's AutoFiltering feature, you may want to display information in your list according to a custom set of criteria.
Excel makes this easy to do. All you need to do is the following:
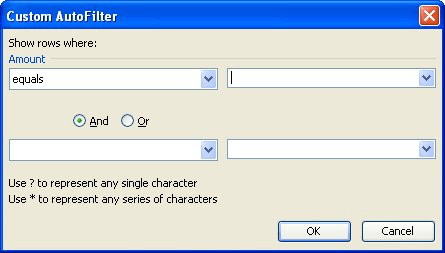
Figure 1. The Custom AutoFilter dialog box.
You can use the Custom AutoFilter dialog box to set any combination of criteria that you need. For instance, you can indicate that you want to see any values below, within, or above any given thresholds you desire. The filtering criteria will even work just fine with text values. For instance, you can cause Excel to display only records that are greater than AE. This means that anything beginning with AA through AE won't be displayed in the filtered list.
You should note that Excel also provides wildcard characters you can use to filter text values. These are the same wildcards you can use in specifying file names at the Windows command prompt. For instance, the question mark matches any single character, and the asterisk matches any number of characters. Thus, if you wanted to only display records that have the letter T in the third character position, you would use the equal sign operator (=) and a value of ??T*. This means the first two characters can be anything, the third character must be a T, and the rest can be anything.
ExcelTips is your source for cost-effective Microsoft Excel training. This tip (2857) applies to Microsoft Excel 97, 2000, 2002, and 2003. You can find a version of this tip for the ribbon interface of Excel (Excel 2007 and later) here: Setting Up Custom AutoFiltering.

Create Custom Apps with VBA! Discover how to extend the capabilities of Office 365 applications with VBA programming. Written in clear terms and understandable language, the book includes systematic tutorials and contains both intermediate and advanced content for experienced VB developers. Designed to be comprehensive, the book addresses not just one Office application, but the entire Office suite. Check out Mastering VBA for Microsoft Office 365 today!
The drop-down arrow used at the top of columns by AutoFilter can be difficult to see. Here's a way you can reduce the ...
Discover MoreApply an AutoFilter to a worksheet, and you can quickly forget exactly what that AutoFilter entailed. Here are a couple ...
Discover MoreIf you have a large number of data records, each with an associated date, you might want to filter that data so you see ...
Discover MoreFREE SERVICE: Get tips like this every week in ExcelTips, a free productivity newsletter. Enter your address and click "Subscribe."
There are currently no comments for this tip. (Be the first to leave your comment—just use the simple form above!)
Got a version of Excel that uses the menu interface (Excel 97, Excel 2000, Excel 2002, or Excel 2003)? This site is for you! If you use a later version of Excel, visit our ExcelTips site focusing on the ribbon interface.
FREE SERVICE: Get tips like this every week in ExcelTips, a free productivity newsletter. Enter your address and click "Subscribe."
Copyright © 2025 Sharon Parq Associates, Inc.
Comments