Please Note: This article is written for users of the following Microsoft Excel versions: 97, 2000, 2002, and 2003. If you are using a later version (Excel 2007 or later), this tip may not work for you. For a version of this tip written specifically for later versions of Excel, click here: Preparing a Chart Sheet for Printing.
Written by Allen Wyatt (last updated August 17, 2019)
This tip applies to Excel 97, 2000, 2002, and 2003
Excel allows you to use two types of charts: embedded charts and chart sheets. Since an embedded chart is included as part of a regular worksheet, you can print one just as you would any other worksheet.
Chart sheets, on the other hand, take a bit more preparation in order to print. To modify how a chart sheet appears, display the Page Setup dialog box. (Select the Page Setup command from the File menu.) Make sure you select the Chart tab; there you can select the quality of the printout and specify how much of the printed page the chart should occupy. (See Figure 1.)
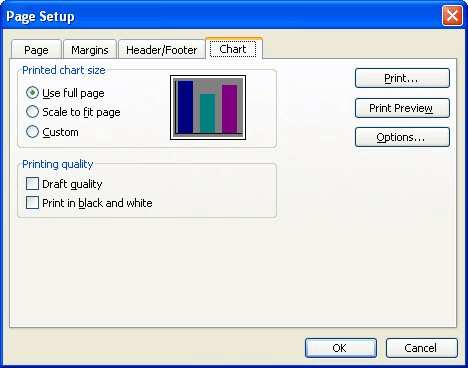
Figure 1. The Chart tab of the Page Setup dialog box.
You can specify the size of the printed chart. Since a chart sheet is, by nature, an entire sheet of paper, the default selection is Use Full Page. You can also choose either of the other options (Scale to Fit Page or Custom) to specify a different page size, however. If you choose either of these options and click on OK, Excel places a dashed line around the chart area. If you use the mouse to click on this line, sizing handles will appear around the image.
As with any other graphics image, you can size the chart sheet. As you move the mouse pointer over the sizing handles, it changes to a sizing arrow. Click on a sizing handle and drag the border of the chart to reflect the size you want to use. The direction of the arrowheads indicates the direction you can move the border. When you release the mouse button, the chart is resized and redrawn automatically.
ExcelTips is your source for cost-effective Microsoft Excel training. This tip (2849) applies to Microsoft Excel 97, 2000, 2002, and 2003. You can find a version of this tip for the ribbon interface of Excel (Excel 2007 and later) here: Preparing a Chart Sheet for Printing.

Professional Development Guidance! Four world-class developers offer start-to-finish guidance for building powerful, robust, and secure applications with Excel. The authors show how to consistently make the right design decisions and make the most of Excel's powerful features. Check out Professional Excel Development today!
Getting a chart looking its best on a black-and-white printer can be a challenge. This tip examines different ways you ...
Discover MoreWhen creating a chart, you may find that the titles that appear along your Y-axis are being cut off for some reason. ...
Discover MoreWouldn't it be great to have your huge charts print out on multiple pieces of paper that you could then piece together? ...
Discover MoreFREE SERVICE: Get tips like this every week in ExcelTips, a free productivity newsletter. Enter your address and click "Subscribe."
There are currently no comments for this tip. (Be the first to leave your comment—just use the simple form above!)
Got a version of Excel that uses the menu interface (Excel 97, Excel 2000, Excel 2002, or Excel 2003)? This site is for you! If you use a later version of Excel, visit our ExcelTips site focusing on the ribbon interface.
FREE SERVICE: Get tips like this every week in ExcelTips, a free productivity newsletter. Enter your address and click "Subscribe."
Copyright © 2025 Sharon Parq Associates, Inc.
Comments