Please Note: This article is written for users of the following Microsoft Excel versions: 97, 2000, 2002, and 2003. If you are using a later version (Excel 2007 or later), this tip may not work for you. For a version of this tip written specifically for later versions of Excel, click here: Printing Multiple Selections.
Written by Allen Wyatt (last updated May 12, 2018)
This tip applies to Excel 97, 2000, 2002, and 2003
You may have a need at times to print out a group of selections from different worksheets and have them appear on a single sheet of paper. Perhaps the easiest way to do this is to simply set up a "consolidation" worksheet that you would actually use for your printing. Follow these general directions:
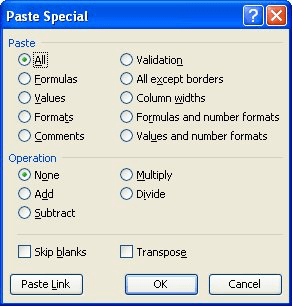
Figure 1. The Paste Special dialog box.
The one big drawback to this approach is that if the worksheets from which you are copying have radically different formatting, you may not be able to merge them into a consolidated worksheet satisfactorily. (You will need to adjust the formatting in the consolidation sheet after pasting the different ranges.) In this case you may need to adjust formatting to get exactly the effect you desire.
ExcelTips is your source for cost-effective Microsoft Excel training. This tip (2845) applies to Microsoft Excel 97, 2000, 2002, and 2003. You can find a version of this tip for the ribbon interface of Excel (Excel 2007 and later) here: Printing Multiple Selections.

Professional Development Guidance! Four world-class developers offer start-to-finish guidance for building powerful, robust, and secure applications with Excel. The authors show how to consistently make the right design decisions and make the most of Excel's powerful features. Check out Professional Excel Development today!
Need to print more than one portion of your worksheet? If you use named ranges for the different ranges you want to ...
Discover MoreEver printed out a worksheet only to find that you have text only at the left side of each page? You can use more of each ...
Discover MoreIn a large worksheet, you may want to display and print just a portion of the available data. Displaying the desired ...
Discover MoreFREE SERVICE: Get tips like this every week in ExcelTips, a free productivity newsletter. Enter your address and click "Subscribe."
2020-05-01 11:06:19
David Gardner
I noticed that if I selected entire rows, instead of the specific columns in rows, and copied them with Paste Link into the other sheet, that the empty cells, beyond the columns that had data in them, now have zeroes in them all the way to the last column on the sheet.
Lesson learned, only select and copy the data to be printed, not the entire row.
2019-06-17 10:57:07
Kanwaljit Singh
Hi Allen,
I recently used the Camera tool to Capture a picture of a range.
Now If I refer the range using a Dynamic Named Range and try to Refer to that Named range in the formula box, it doesn't accept the range and gives an error message.
I couldn't entirely understand why that is happening. I
Got a version of Excel that uses the menu interface (Excel 97, Excel 2000, Excel 2002, or Excel 2003)? This site is for you! If you use a later version of Excel, visit our ExcelTips site focusing on the ribbon interface.
FREE SERVICE: Get tips like this every week in ExcelTips, a free productivity newsletter. Enter your address and click "Subscribe."
Copyright © 2025 Sharon Parq Associates, Inc.
Comments