Written by Allen Wyatt (last updated August 21, 2021)
This tip applies to Excel 97, 2000, 2002, and 2003
Excel provides you with quite a bit of flexibility in how your toolbars appear. You can change the appearance of your toolbar buttons so they accurately reflect how you want Excel to appear. For instance, you may have added a custom macro to a toolbar, and you want to change it so that a graphic appears on the toolbar button instead of the macro name. Follow these steps:
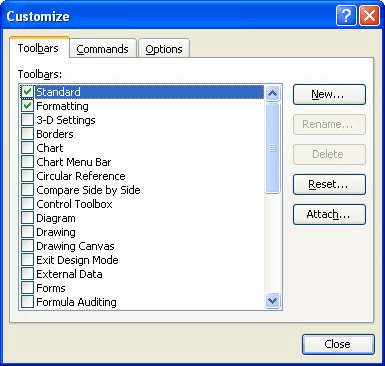
Figure 1. The Toolbars tab of the Customize dialog box.
ExcelTips is your source for cost-effective Microsoft Excel training. This tip (2725) applies to Microsoft Excel 97, 2000, 2002, and 2003.

Excel Smarts for Beginners! Featuring the friendly and trusted For Dummies style, this popular guide shows beginners how to get up and running with Excel while also helping more experienced users get comfortable with the newest features. Check out Excel 2019 For Dummies today!
Ever tried to clean-up the icons on your toolbar only to have one that won't go away? This tip explores some possible ...
Discover MoreToolbars make it easy to quickly access your most common commands. Excel allows you to customize your toolbars so that ...
Discover MoreToolbars allow you to access common tasks quickly and easily. Excel provides a wide variety of toolbars, and you can even ...
Discover MoreFREE SERVICE: Get tips like this every week in ExcelTips, a free productivity newsletter. Enter your address and click "Subscribe."
2021-08-23 20:33:27
Allen
Richard,
No, it doesn't work in Office 2019. As it says at the end of the tip, "This tip (2725) applies to Microsoft Excel 97, 2000, 2002, and 2003."
In fact, this whole site is for older versions of Excel. If you want tips for the newer versions, see the notice at the top-right of every page on this site.
-Allen
2021-08-23 18:46:02
Richard Blunt
Does this work in Office 2019? I thought they discontinued it several years ago... :( I tried these steps hoping that maybe they brought it back but none of this worked for me. This looks like the way I used to do it in the old days :)
Got a version of Excel that uses the menu interface (Excel 97, Excel 2000, Excel 2002, or Excel 2003)? This site is for you! If you use a later version of Excel, visit our ExcelTips site focusing on the ribbon interface.
FREE SERVICE: Get tips like this every week in ExcelTips, a free productivity newsletter. Enter your address and click "Subscribe."
Copyright © 2025 Sharon Parq Associates, Inc.
Comments