Written by Allen Wyatt (last updated June 19, 2021)
This tip applies to Excel 97, 2000, 2002, and 2003
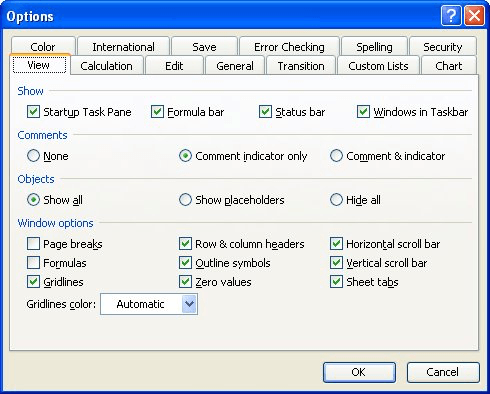
Figure 1. The View tab of the Options dialog box.
ExcelTips is your source for cost-effective Microsoft Excel training. This tip (2629) applies to Microsoft Excel 97, 2000, 2002, and 2003.

Create Custom Apps with VBA! Discover how to extend the capabilities of Office 365 applications with VBA programming. Written in clear terms and understandable language, the book includes systematic tutorials and contains both intermediate and advanced content for experienced VB developers. Designed to be comprehensive, the book addresses not just one Office application, but the entire Office suite. Check out Mastering VBA for Microsoft Office 365 today!
Want to see all the text that is in a cell, even if it is quite a bit? You need to make sure that text wrapping is turned ...
Discover MoreWant information in a worksheet to be formatted and displayed as rounded to a power of ten? You may be out of luck, ...
Discover MoreSorting ZIP Codes can be painless, provided all the codes are formatted the same. Here's how to do the sorting if you ...
Discover MoreFREE SERVICE: Get tips like this every week in ExcelTips, a free productivity newsletter. Enter your address and click "Subscribe."
2024-09-13 14:32:17
AMRV
We often work with insurance companies and their claim numbers sometimes start with "0". Excel was removing the zero which caused problems. There are a couple of ways to resolve that.
1. Set the cell "number" to text (my preference).
2. Add a space or a character (such as an apostrophe) before the number.
2021-06-19 18:00:08
Rohn S, MVP 2012-2018
Time to create a Ribbon equivalent
Ribbon: File menu > Options command > Advanced option > Display Options for this Workbook section > Show Zero in in cells that have zero value
.
Got a version of Excel that uses the menu interface (Excel 97, Excel 2000, Excel 2002, or Excel 2003)? This site is for you! If you use a later version of Excel, visit our ExcelTips site focusing on the ribbon interface.
FREE SERVICE: Get tips like this every week in ExcelTips, a free productivity newsletter. Enter your address and click "Subscribe."
Copyright © 2025 Sharon Parq Associates, Inc.
Comments