Please Note: This article is written for users of the following Microsoft Excel versions: 97, 2000, 2002, and 2003. If you are using a later version (Excel 2007 or later), this tip may not work for you. For a version of this tip written specifically for later versions of Excel, click here: Printing Just the Visible Data.
Written by Allen Wyatt (last updated September 28, 2024)
This tip applies to Excel 97, 2000, 2002, and 2003
It is easy to amass quite a bit of information in an Excel workbook. Fortunately, that information can be easily printed out. What if you only want to print just what you see on the screen, however, instead of an entire worksheet? To make matters worse, what if you are using frozen panes to hold the position of your page headers?
Normally, you could simply choose what you want printed and then just print that selection. Alternately, you could choose what you want printed, define it as the print area, and then choose to print. This simple of an approach won't work in this instance, however, because of using frozen panes. This feature allows you to "freeze" rows at the top of the screen, columns at the left of the screen, and only scroll the cells in the unfrozen part. Thus, you can't select everything you want to print because what you want to print consists of three distinct areas of the worksheet.
The solution is to set Excel's repeating rows and columns, and then choose what you want to print. The following steps will work just fine:
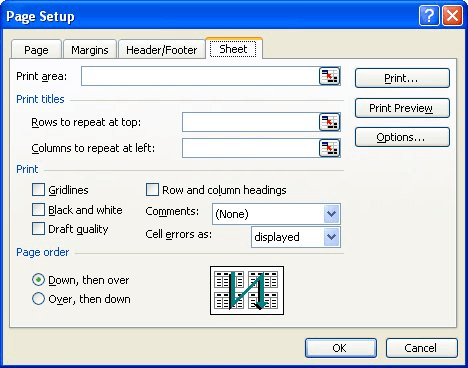
Figure 1. The Sheet tab of the Page Setup dialog box.
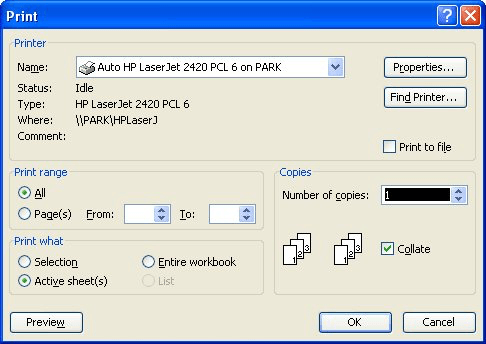
Figure 2. The Print dialog box.
The printout contains only the cells you specified, along with the frozen rows and columns. If you selected just the visible cells in step 8, then you effectively printed just the visible data.
ExcelTips is your source for cost-effective Microsoft Excel training. This tip (2702) applies to Microsoft Excel 97, 2000, 2002, and 2003. You can find a version of this tip for the ribbon interface of Excel (Excel 2007 and later) here: Printing Just the Visible Data.

Create Custom Apps with VBA! Discover how to extend the capabilities of Office 365 applications with VBA programming. Written in clear terms and understandable language, the book includes systematic tutorials and contains both intermediate and advanced content for experienced VB developers. Designed to be comprehensive, the book addresses not just one Office application, but the entire Office suite. Check out Mastering VBA for Microsoft Office 365 today!
Excel allows you to specify which portions of a worksheet should be printed when you send output to your printer. If you ...
Discover MoreNeed to print several portions of a worksheet all on a single piece of paper? Here's an easy way you can get what you ...
Discover MoreEver printed out a worksheet only to find that you have text only at the left side of each page? You can use more of each ...
Discover MoreFREE SERVICE: Get tips like this every week in ExcelTips, a free productivity newsletter. Enter your address and click "Subscribe."
There are currently no comments for this tip. (Be the first to leave your comment—just use the simple form above!)
Got a version of Excel that uses the menu interface (Excel 97, Excel 2000, Excel 2002, or Excel 2003)? This site is for you! If you use a later version of Excel, visit our ExcelTips site focusing on the ribbon interface.
FREE SERVICE: Get tips like this every week in ExcelTips, a free productivity newsletter. Enter your address and click "Subscribe."
Copyright © 2025 Sharon Parq Associates, Inc.
Comments