Written by Allen Wyatt (last updated January 30, 2021)
This tip applies to Excel 97, 2000, 2002, and 2003
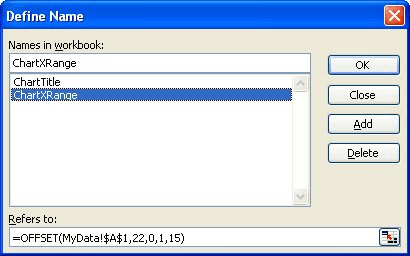
Figure 1. The Define Name dialog box.
ExcelTips is your source for cost-effective Microsoft Excel training. This tip (2661) applies to Microsoft Excel 97, 2000, 2002, and 2003.

Dive Deep into Macros! Make Excel do things you thought were impossible, discover techniques you won't find anywhere else, and create powerful automated reports. Bill Jelen and Tracy Syrstad help you instantly visualize information to make it actionable. You’ll find step-by-step instructions, real-world case studies, and 50 workbooks packed with examples and solutions. Check out Microsoft Excel 2019 VBA and Macros today!
Merging cells is a common task when creating worksheets. Merged cells can play havoc with the normal functioning of some ...
Discover MoreExcel can recalculate your worksheets either automatically or manually. The default is to calculate them automatically, ...
Discover MoreOne of the important configuration files for Excel is known as the XLB file. You should periodically make backups of this ...
Discover MoreFREE SERVICE: Get tips like this every week in ExcelTips, a free productivity newsletter. Enter your address and click "Subscribe."
There are currently no comments for this tip. (Be the first to leave your comment—just use the simple form above!)
Got a version of Excel that uses the menu interface (Excel 97, Excel 2000, Excel 2002, or Excel 2003)? This site is for you! If you use a later version of Excel, visit our ExcelTips site focusing on the ribbon interface.
FREE SERVICE: Get tips like this every week in ExcelTips, a free productivity newsletter. Enter your address and click "Subscribe."
Copyright © 2025 Sharon Parq Associates, Inc.
Comments