Please Note: This article is written for users of the following Microsoft Excel versions: 97, 2000, 2002, and 2003. If you are using a later version (Excel 2007 or later), this tip may not work for you. For a version of this tip written specifically for later versions of Excel, click here: Pictures inside Shapes.
Written by Allen Wyatt (last updated July 13, 2024)
This tip applies to Excel 97, 2000, 2002, and 2003
Excel allows you to format the appearance of the AutoShapes you place in a worksheet. If you display the Format AutoShape dialog box, you can change all sorts of colors, lines, fills, fonts, and other attributes of the AutoShape. One really nifty formatting feature is to place a picture within an AutoShape. Follow these steps:
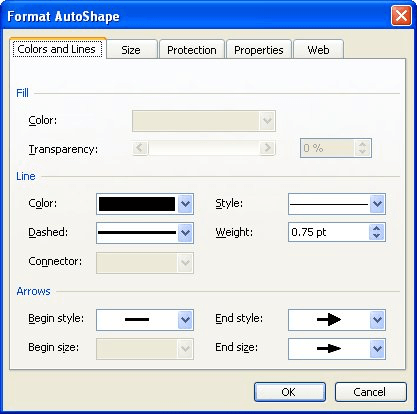
Figure 1. The Colors and Lines tab of the Format AutoShape dialog box.
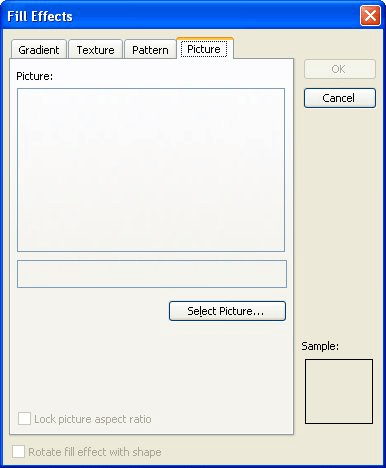
Figure 2. The Picture tab of the Fill Effects dialog box.
The picture you selected in step 8 should now appear in the background of the AutoShape. In most cases the AutoShape looks like a "mask" over the picture, which is a nice effect. You should also use this technique sparingly, as each picture you place in an AutoShape can greatly increase the size of your workbook.
ExcelTips is your source for cost-effective Microsoft Excel training. This tip (2391) applies to Microsoft Excel 97, 2000, 2002, and 2003. You can find a version of this tip for the ribbon interface of Excel (Excel 2007 and later) here: Pictures inside Shapes.

Excel Smarts for Beginners! Featuring the friendly and trusted For Dummies style, this popular guide shows beginners how to get up and running with Excel while also helping more experienced users get comfortable with the newest features. Check out Excel 2019 For Dummies today!
Excel provides a couple of different ways that you can quickly duplicate drawing objects in a worksheet. Committing these ...
Discover MoreThe camera tool allows you to capture dynamic "pictures" of portions of a worksheet. If you want to use the camera tool ...
Discover MoreOne way to make your text boxes "stand off" the page is to add a drop shadow to them. This tip shows just how easy it is ...
Discover MoreFREE SERVICE: Get tips like this every week in ExcelTips, a free productivity newsletter. Enter your address and click "Subscribe."
There are currently no comments for this tip. (Be the first to leave your comment—just use the simple form above!)
Got a version of Excel that uses the menu interface (Excel 97, Excel 2000, Excel 2002, or Excel 2003)? This site is for you! If you use a later version of Excel, visit our ExcelTips site focusing on the ribbon interface.
FREE SERVICE: Get tips like this every week in ExcelTips, a free productivity newsletter. Enter your address and click "Subscribe."
Copyright © 2025 Sharon Parq Associates, Inc.
Comments