Please Note: This article is written for users of the following Microsoft Excel versions: 97, 2000, 2002, and 2003. If you are using a later version (Excel 2007 or later), this tip may not work for you. For a version of this tip written specifically for later versions of Excel, click here: Displaying Negative Percentages in Red.
Written by Allen Wyatt (last updated January 3, 2020)
This tip applies to Excel 97, 2000, 2002, and 2003
It's easy using Excel's built-in number formats to display negative values in red. What isn't so obvious is how to display negative percentages in red. This is because Excel doesn't provide a built-in format that addresses this situation.
There are two distinct ways you can display negative percentages in red. One way is to use a custom number format. Precise details on how you put together custom formats has been covered in other issues of ExcelTips, so here is the quick way you can get the desired results:
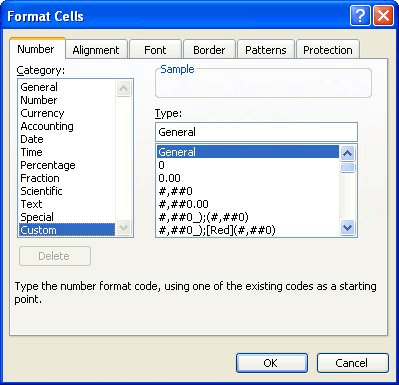
Figure 1. The Number tab of the Format Cells dialog box.
The format you specify in step 5 displays positive percentages with two decimal places and displays negative percentages in red with two decimal places. (You can modify the number of decimal places in the format, if necessary.)
The other way that you can display negative percentages in red is to use conditional formatting by following these steps:
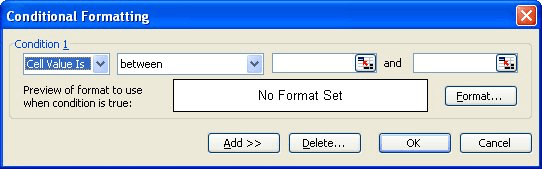
Figure 2. The Conditional Formatting dialog box.
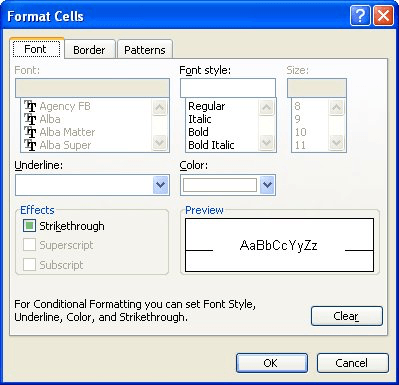
Figure 3. The Font tab of the Format Cells dialog box.
ExcelTips is your source for cost-effective Microsoft Excel training. This tip (2786) applies to Microsoft Excel 97, 2000, 2002, and 2003. You can find a version of this tip for the ribbon interface of Excel (Excel 2007 and later) here: Displaying Negative Percentages in Red.

Create Custom Apps with VBA! Discover how to extend the capabilities of Office 2013 (Word, Excel, PowerPoint, Outlook, and Access) with VBA programming, using it for writing macros, automating Office applications, and creating custom applications. Check out Mastering VBA for Office 2013 today!
Keyboard shortcuts can save time and make developing a workbook much easier. Here's how to apply the most common of ...
Discover MoreWant a quick way to add some underlines to your cell values? It's easy using the shortcuts provided in this tip.
Discover MoreA handy way to store latitude and longitude values in Excel is to treat them as regular time values. When it comes around ...
Discover MoreFREE SERVICE: Get tips like this every week in ExcelTips, a free productivity newsletter. Enter your address and click "Subscribe."
2021-03-22 13:23:32
Alison
Very helpful, thank you!
2019-10-21 13:19:01
Robert C Brewer
Thanks, the explanation was very clear. I used the custom format method with the format: 0.0%;[Red](0.0)%
Got a version of Excel that uses the menu interface (Excel 97, Excel 2000, Excel 2002, or Excel 2003)? This site is for you! If you use a later version of Excel, visit our ExcelTips site focusing on the ribbon interface.
FREE SERVICE: Get tips like this every week in ExcelTips, a free productivity newsletter. Enter your address and click "Subscribe."
Copyright © 2024 Sharon Parq Associates, Inc.
Comments