Please Note: This article is written for users of the following Microsoft Excel versions: 97, 2000, 2002, and 2003. If you are using a later version (Excel 2007 or later), this tip may not work for you. For a version of this tip written specifically for later versions of Excel, click here: Aborting a Macro and Retaining Control.
Written by Allen Wyatt (last updated December 14, 2024)
This tip applies to Excel 97, 2000, 2002, and 2003
When you are developing a macro for others to use, you may want to add a method for the user to exit your macro before it ends, and still retain control of what the macro does. Ctrl+Break will stop a macro, but it doesn't exit gracefully, as it allows the user to view the code in the VBA Editor.
There are several ways you can approach this problem. The first is to build a "do you want to exit" prompt into your macro, and then have the macro display the prompt periodically. For instance, consider the following code:
Do ...
' your code goes here
Counter = Counter + 1
If Counter Mod 25 = 0 Then
If MsgBox("Stop Macro?", vbYesNo) = vbYes Then End
End If
Loop
The macro construction is based on the premise that you have a series of steps you want to repeat over and over again, through the use of a Do ... Loop structure. Every time through the loop, the value of Counter is incremented. Every 25 times through the loop, the "stop macro?" prompt is displayed, and the user has a chance to exit.
This approach is easy to implement and may work quite well for some purposes. The biggest drawback to this approach, however, is that it doesn't allow immediacy—the user must wait to exit the macro until at least 25 iterations have occurred.
Another approach is to "hide" the VBA code and apply a password to it. You do this by following these steps from within the VBA Editor:
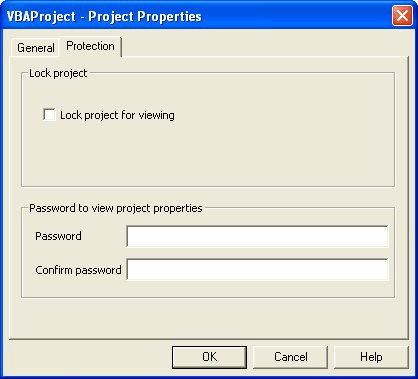
Figure 1. The Protection tab of the Project Properties dialog box.
Close the VBA Editor, then save the workbook. With the VBA project protected, the user can still click Ctrl+Break to stop the macro, but they won't be able to get to the actual program code. They will only be able to choose from the Continue or End buttons, both of which protect your code. As an added benefit, this approach also restricts the user from viewing your code by using menu, toolbar, or ribbon choices.
Perhaps the best approach, however, is to create an error handler that will essentially take charge whenever the user presses Esc or Ctrl+Break. The handler that is run can then ask the user if they really want to quit, and then shut down gracefully if they do. Here's some example code that shows how this is done:
Sub Looptest()
Application.EnableCancelKey = xlErrorHandler
On Error GoTo ErrHandler
Dim x As Long
Dim y As Long
Dim lContinue As Long
y = 100000000
For x = 1 To y Step 1
Next
Application.EnableCancelKey = xlInterrupt
Exit Sub
ErrHandler:
If Err.Number = 18 Then
lContinue = MsgBox(prompt:=Format(x / y, "0.0%") & _
" complete" & vbCrLf & _
"Do you want to Continue (YES)?" & vbCrLf & _
"Do you want to QUIT? [Click NO]", _
Buttons:=vbYesNo)
If lContinue = vbYes Then
Resume
Else
Application.EnableCancelKey = xlInterrupt
MsgBox ("Program ended at your request")
Exit Sub
End If
End If
Application.EnableCancelKey = xlInterrupt
End Sub
Notice that this example uses the EnableCancelKey method, assigning it the name of the label that should be jumped to if the cancel key (Esc or Ctrl+Break) is pressed. In this case, ErrHandler is jumped to, and the user is asked what to do. If the user chooses to exit, then the macro is shut down gracefully.
Notice that the first thing done after the ErrHandler label is to check if the Number property of the Err object is equal to 18. If it is, you know that a cancel key was pressed. If not, then some other type of error occurred, and it should be handled in whatever way is appropriate for your macro.
Note:
ExcelTips is your source for cost-effective Microsoft Excel training. This tip (3021) applies to Microsoft Excel 97, 2000, 2002, and 2003. You can find a version of this tip for the ribbon interface of Excel (Excel 2007 and later) here: Aborting a Macro and Retaining Control.

Best-Selling VBA Tutorial for Beginners Take your Excel knowledge to the next level. With a little background in VBA programming, you can go well beyond basic spreadsheets and functions. Use macros to reduce errors, save time, and integrate with other Microsoft applications. Fully updated for the latest version of Office 365. Check out Microsoft 365 Excel VBA Programming For Dummies today!
Got a workbook cluttered with all sorts of macros? Delete them and you'll make your workbook easier to manage.
Discover MoreExcel allows you to assign shortcut keys to macros. Given two different workbooks each containing different macros, it is ...
Discover MoreMacros allow you to perform all sorts of file-related operations. One such operation allows you to delete a directory. ...
Discover MoreFREE SERVICE: Get tips like this every week in ExcelTips, a free productivity newsletter. Enter your address and click "Subscribe."
There are currently no comments for this tip. (Be the first to leave your comment—just use the simple form above!)
Got a version of Excel that uses the menu interface (Excel 97, Excel 2000, Excel 2002, or Excel 2003)? This site is for you! If you use a later version of Excel, visit our ExcelTips site focusing on the ribbon interface.
FREE SERVICE: Get tips like this every week in ExcelTips, a free productivity newsletter. Enter your address and click "Subscribe."
Copyright © 2025 Sharon Parq Associates, Inc.
Comments