Written by Allen Wyatt (last updated August 11, 2018)
This tip applies to Excel 97, 2000, 2002, and 2003
One of the great things about styles is that you can change them to suit the needs of the workbook you are developing. You can easily change an existing style in Excel by following these steps:
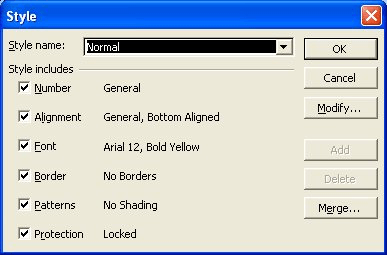
Figure 1. The Style dialog box.
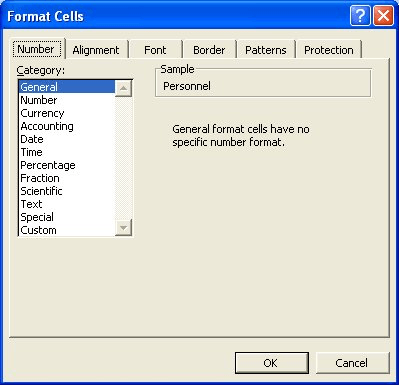
Figure 2. The Format Cells dialog box.
ExcelTips is your source for cost-effective Microsoft Excel training. This tip (2682) applies to Microsoft Excel 97, 2000, 2002, and 2003.

Professional Development Guidance! Four world-class developers offer start-to-finish guidance for building powerful, robust, and secure applications with Excel. The authors show how to consistently make the right design decisions and make the most of Excel's powerful features. Check out Professional Excel Development today!
Excel allows you to define styles that help you display data in a consistent manner. When you no longer need a particular ...
Discover MoreStyles can make your worksheet formatting easier and more consistent. Here's how to copy styles from an existing workbook ...
Discover MoreStyles can be a great help in making sure that the cells in a worksheet are formatted consistently. Here's how to apply ...
Discover MoreFREE SERVICE: Get tips like this every week in ExcelTips, a free productivity newsletter. Enter your address and click "Subscribe."
2018-08-14 17:10:35
Susan Speer
In "Changing an Existing Style", how do you find the Style Dialog box in the Windows 365 version?
Got a version of Excel that uses the menu interface (Excel 97, Excel 2000, Excel 2002, or Excel 2003)? This site is for you! If you use a later version of Excel, visit our ExcelTips site focusing on the ribbon interface.
FREE SERVICE: Get tips like this every week in ExcelTips, a free productivity newsletter. Enter your address and click "Subscribe."
Copyright © 2024 Sharon Parq Associates, Inc.
Comments