Written by Allen Wyatt (last updated June 16, 2018)
This tip applies to Excel 97, 2000, 2002, and 2003
Excel allows you to copy styles from one workbook to another, but refers to this procedure as merging. You might wish to do this when you are creating a new workbook that presents information similar to that contained in a different workbook.
To copy styles, follow these steps:
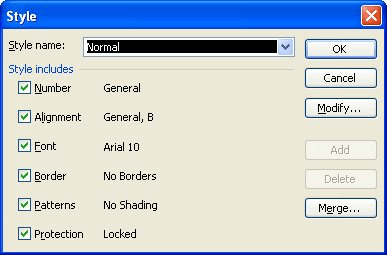
Figure 1. The Style dialog box.
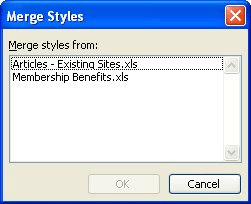
Figure 2. The Merge Styles dialog box.
The styles are copied as you directed, and the merge is completed.
ExcelTips is your source for cost-effective Microsoft Excel training. This tip (2679) applies to Microsoft Excel 97, 2000, 2002, and 2003.

Excel Smarts for Beginners! Featuring the friendly and trusted For Dummies style, this popular guide shows beginners how to get up and running with Excel while also helping more experienced users get comfortable with the newest features. Check out Excel 2019 For Dummies today!
Custom styles can be a great help in formatting a worksheet. You may, at some point, want to get rid of all the custom ...
Discover MoreStyles can be a great help in making sure that the cells in a worksheet are formatted consistently. Here's how to apply ...
Discover MoreExcel allows you to define styles that help you display data in a consistent manner. When you no longer need a particular ...
Discover MoreFREE SERVICE: Get tips like this every week in ExcelTips, a free productivity newsletter. Enter your address and click "Subscribe."
2018-06-16 10:47:47
For easier and earlier understanding, the label of 'Merge...' in the 'Style' dialog box should be written 'Merge from'. Thank you.
Got a version of Excel that uses the menu interface (Excel 97, Excel 2000, Excel 2002, or Excel 2003)? This site is for you! If you use a later version of Excel, visit our ExcelTips site focusing on the ribbon interface.
FREE SERVICE: Get tips like this every week in ExcelTips, a free productivity newsletter. Enter your address and click "Subscribe."
Copyright © 2025 Sharon Parq Associates, Inc.
Comments