Please Note: This article is written for users of the following Microsoft Excel versions: 97, 2000, 2002, and 2003. If you are using a later version (Excel 2007 or later), this tip may not work for you. For a version of this tip written specifically for later versions of Excel, click here: Putting a Chart Legend On Its Own Page.
Written by Allen Wyatt (last updated June 3, 2023)
This tip applies to Excel 97, 2000, 2002, and 2003
Lorna wonders if it is possible to put the legend associated with a chart onto a different page than the chart itself. She is submitting a paper to a journal that wants them separated.
The short answer is that Excel has made the legend and the chart integral to each other and there is not a quick and easy way to separate the two. There is a way to trick Excel into thinking that both elements exist, however. You start to do this may making an additional copy of the chart:
You now have two copies of the chart. One will be used for the actual chart (Chart 1) and the other chart (Chart 2) will be the legend. Hiding the legend from Chart 1 is simple and can be accomplished as follows:
The legend no longer appears with the chart. But you have only solved half of the problem. Now you need to work with Chart 2 and isolate the legend on its own page. There are a couple of options to do this.
One option is to use screen capture to obtain a separate image of the legend. For this method, you will need to use a graphics program to trim the image (so it contains just the legend) before placing it back into Excel. Create the chart as usual, then follow these general steps:
At this point, the legend is a simple picture and can be moved to any location you desire.
Another option involves "hiding" the chart so the only visible item in Chart 2 is the legend.
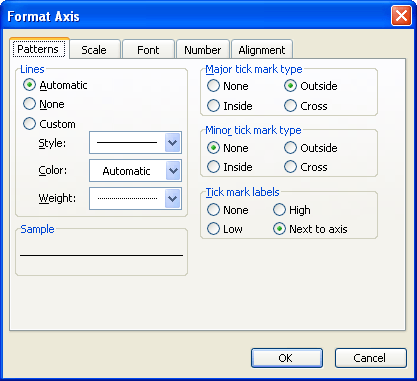
Figure 1. The Patterns tab of the Format Axis dialog box.
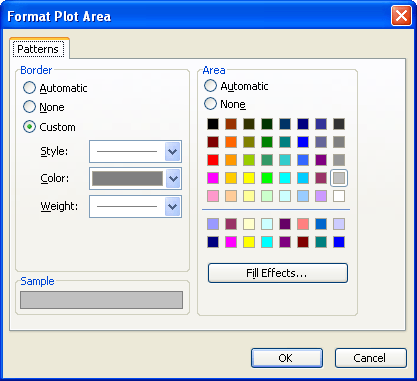
Figure 2. The Format Plot Area dialog box.
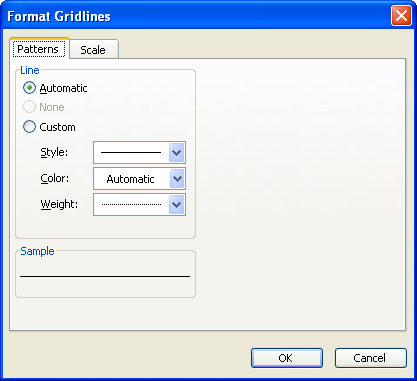
Figure 3. The Format Gridlines dialog box.
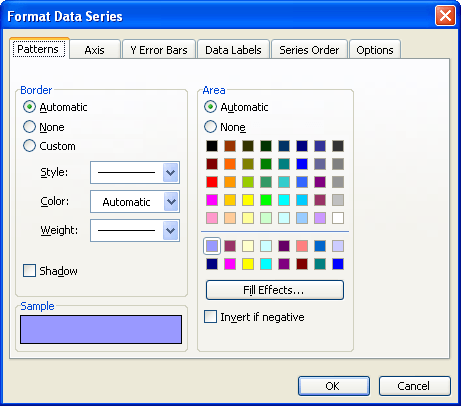
Figure 4. The Format Data Series dialog box.
The only element visible at this point is the legend. Keep in mind that the chart is still there, it has just been "hidden" by changing its appearance. This is a long workaround but it gets the job done.
ExcelTips is your source for cost-effective Microsoft Excel training. This tip (8064) applies to Microsoft Excel 97, 2000, 2002, and 2003. You can find a version of this tip for the ribbon interface of Excel (Excel 2007 and later) here: Putting a Chart Legend On Its Own Page.

Excel Smarts for Beginners! Featuring the friendly and trusted For Dummies style, this popular guide shows beginners how to get up and running with Excel while also helping more experienced users get comfortable with the newest features. Check out Excel 2019 For Dummies today!
Excel allows you to add two distinct types of charts to your workbooks: embedded or chart sheets. You can switch between ...
Discover MoreOne way you can make your charts look more understandable is by removing the "jaggies" that are inherent to line charts. ...
Discover MoreWhen creating charts that will be used by other people, you may need to take some liberties with the presentation of your ...
Discover MoreFREE SERVICE: Get tips like this every week in ExcelTips, a free productivity newsletter. Enter your address and click "Subscribe."
There are currently no comments for this tip. (Be the first to leave your comment—just use the simple form above!)
Got a version of Excel that uses the menu interface (Excel 97, Excel 2000, Excel 2002, or Excel 2003)? This site is for you! If you use a later version of Excel, visit our ExcelTips site focusing on the ribbon interface.
FREE SERVICE: Get tips like this every week in ExcelTips, a free productivity newsletter. Enter your address and click "Subscribe."
Copyright © 2025 Sharon Parq Associates, Inc.
Comments