Please Note: This article is written for users of the following Microsoft Excel versions: 97, 2000, 2002, and 2003. If you are using a later version (Excel 2007 or later), this tip may not work for you. For a version of this tip written specifically for later versions of Excel, click here: Drop-Down List of Hyperlinks.
Written by Allen Wyatt (last updated May 4, 2019)
This tip applies to Excel 97, 2000, 2002, and 2003
Greg knows that he can use data validation to create a drop-down list of choices for a particular cell. (How to do this has been covered in other ExcelTips.) He wonders if it possible to create a drop-down list of hyperlinks and, further, have those hyperlinks remain "hot" when they are selected.
The short answer is no, you can't do that directly. You can, however, make whatever you select in the drop-down list become active. This behavior is a bit kludgy in Excel, however. Follow these general steps:
As you can tell, these steps are a bit awkward, and they become more so if you want to select a different URL from the drop-down list. (You must first right-click and remove the hyperlink and then do the above steps again.)
Perhaps a better solution is to use a workaround that relies on the HYPERLINK function to refer to whatever is selected in the drop-down list. For instance, if you have your data validation drop-down list in cell A1, then you might put the following formula in cell B1:
=HYPERLINK(A1, "Goto Link")
The second parameter in the function is optional; it provides the text you want displayed in the cell. (If you don't provide the second parameter, then the contents of A1 are repeated in B1—something you may not want to see.) When someone picks an option in the drop-down list, the link in cell B1 becomes active and will link to whatever was selected in A1.
ExcelTips is your source for cost-effective Microsoft Excel training. This tip (3458) applies to Microsoft Excel 97, 2000, 2002, and 2003. You can find a version of this tip for the ribbon interface of Excel (Excel 2007 and later) here: Drop-Down List of Hyperlinks.

Professional Development Guidance! Four world-class developers offer start-to-finish guidance for building powerful, robust, and secure applications with Excel. The authors show how to consistently make the right design decisions and make the most of Excel's powerful features. Check out Professional Excel Development today!
In Excel, a hyperlink consists of two parts: the text displayed for the link and the target of the link. You can use a ...
Discover MoreConnect your worksheets with other workbooks or with the world of the Internet. The ability to add hyperlinks makes this ...
Discover MoreNeed to get rid of hyperlinks in a worksheet? Here's an easy way to do it without using a macro.
Discover MoreFREE SERVICE: Get tips like this every week in ExcelTips, a free productivity newsletter. Enter your address and click "Subscribe."
2019-05-06 12:28:25
April Murphy
Is there a way to link a jpg file to a line item in a spreadsheet? I sell jewelry and like to keep my purchase history, description, qty. purchased, style etc. in an inventory file. (see Figure 1 below) I also have a photo of each piece. I would like to link the photo to the item number so that I can sort without the pictures staying put. Any ideas??
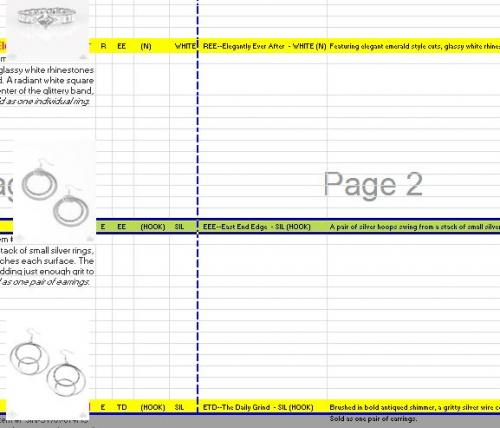
Figure 1. Need to add jpg to database
Got a version of Excel that uses the menu interface (Excel 97, Excel 2000, Excel 2002, or Excel 2003)? This site is for you! If you use a later version of Excel, visit our ExcelTips site focusing on the ribbon interface.
FREE SERVICE: Get tips like this every week in ExcelTips, a free productivity newsletter. Enter your address and click "Subscribe."
Copyright © 2025 Sharon Parq Associates, Inc.
Comments