Please Note: This article is written for users of the following Microsoft Excel versions: 97, 2000, 2002, and 2003. If you are using a later version (Excel 2007 or later), this tip may not work for you. For a version of this tip written specifically for later versions of Excel, click here: Plotting Times of Day.
Written by Allen Wyatt (last updated October 8, 2022)
This tip applies to Excel 97, 2000, 2002, and 2003
Richard has some source data that shows the date and time displayed in the format dd/mm/yy hh:mm, but when he creates a chart from that data, the only thing that is plotted is the date. He is wondering if there is a way of plotting the times on the chart, as well as the date.
There are several ways you can approach this issue, depending on the type of chart you want to create. If you create an X-Y scatter chart, the date and time should plot automatically. This is not the case if you choose to create a bar, column line, or any other type of chart. In those cases, the X axis is created from equally spaced values, so you won't get exactly what you want.
If you don't want to use a scatter chart, then you could simply modify the data in your source. Add a column that represents the hour of the day, derived through the HOUR function. For instance, if you have your date and time in column B, add a column C and fill it with formulas such as =HOUR(B3). The result is a bunch of numbers representing the hour of the day, 0 through 23. This can chart very easily in any manner desired.
If that doesn't fit your needs, then go ahead and create the chart as you normally would. Then, right-click the X axis and choose Format Axis from the Context menu. You should see the Format Axis dialog box. Make sure the Number tab is selected. (See Figure 1.)
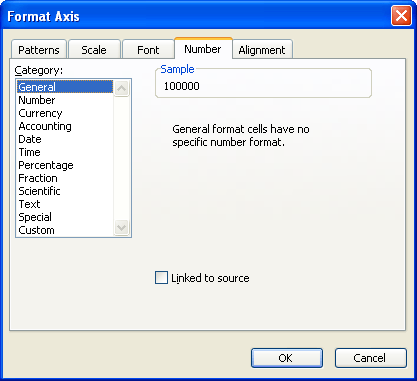
Figure 1. The Numbers tab of the Format Axis dialog box.
Choose one of the formats for the axis under either the Date or Time categories. You may have to play a bit with your selection, experimenting to find out what works best. Quite honestly, what works best in one situation won't necessarily work best in another because of the nature of the data being charted.
You can find more information about formatting time values on an axis at this Web site:
http://www.mrexcel.com/articles/excel-time-series-chart.php
ExcelTips is your source for cost-effective Microsoft Excel training. This tip (3268) applies to Microsoft Excel 97, 2000, 2002, and 2003. You can find a version of this tip for the ribbon interface of Excel (Excel 2007 and later) here: Plotting Times of Day.

Excel Smarts for Beginners! Featuring the friendly and trusted For Dummies style, this popular guide shows beginners how to get up and running with Excel while also helping more experienced users get comfortable with the newest features. Check out Excel 2019 For Dummies today!
Create a chart in Excel, and you may find that the tick marks shown on the axes in the chart aren't to your liking. It is ...
Discover MoreFREE SERVICE: Get tips like this every week in ExcelTips, a free productivity newsletter. Enter your address and click "Subscribe."
There are currently no comments for this tip. (Be the first to leave your comment—just use the simple form above!)
Got a version of Excel that uses the menu interface (Excel 97, Excel 2000, Excel 2002, or Excel 2003)? This site is for you! If you use a later version of Excel, visit our ExcelTips site focusing on the ribbon interface.
FREE SERVICE: Get tips like this every week in ExcelTips, a free productivity newsletter. Enter your address and click "Subscribe."
Copyright © 2025 Sharon Parq Associates, Inc.
Comments