Written by Allen Wyatt (last updated March 16, 2019)
This tip applies to Excel 97, 2000, 2002, and 2003
Joe has a system that uses dual monitors. He would like to have one Excel workbook appear on one of the monitors and another workbook appear on the other monitor. He can do this, but only if he opens two instances of Excel. The problem with that, however, is that he cannot easily copy and paste information from one workbook to another. What would be ideal is if Joe could open both workbooks in a single instance of Excel and still have the two workbooks appear on their own monitors.
Assuming that you've got Windows configured so that it views the two monitors as a single desktop, there is only one way to do this that we've been able to discover. Follow these general steps:
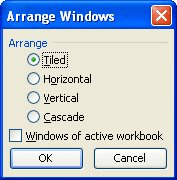
Figure 1. The Arrange Windows dialog box.
If you prefer, you can record a macro as you do these steps, and then run that macro each time you want to position your workbooks. Also, there is one drawback to this approach: The menu bar extends across the top of both monitors, which can (once in a while) make getting to some commands a bit interesting.
ExcelTips is your source for cost-effective Microsoft Excel training. This tip (3262) applies to Microsoft Excel 97, 2000, 2002, and 2003.

Solve Real Business Problems Master business modeling and analysis techniques with Excel and transform data into bottom-line results. This hands-on, scenario-focused guide shows you how to use the latest Excel tools to integrate data from multiple tables. Check out Microsoft Excel Data Analysis and Business Modeling today!
Excel allows you to associate names with cells or ranges of cells. If you ever want to delete those names, you'll need ...
Discover MoreWhen entering data into a range of cells, the cell in which you are working appears in a different color than the other ...
Discover MoreYou can add audio files to an Excel worksheet, but what if you want a particular audio file to play only when a value in ...
Discover MoreFREE SERVICE: Get tips like this every week in ExcelTips, a free productivity newsletter. Enter your address and click "Subscribe."
2019-03-19 05:09:08
Hi rick,
I think Allen Wyatt’s higher Excel version of this blog says approximately the same (h t t p s : / / excelribbon.tips.net/T006199_Using_a_Single_Instance_of_Excel_with_Two_Monitors )
I think when anyone talks about these things, no one is ever quite sure what the other is talking about.
Versions can confuse a bit as well I think.. For example , I think since 2013 each workbook is displayed in its own application window. (h t t p : / / w w w . eileenslounge.com/viewtopic.php?f=30&t=31996#p247993 )
I have older versions ( and I seem to be able to mess around with the icons top right to get two workbooks shown inside a large outer window (FiddleAroundTopRightWindowButton.JPG : h t t p s : / / imgur.com/U4ZSL1v )
( In that last screen shot I am using the same instance of Excel for both workbooks. )
My guess is that Allen Wyatt is talking about the situation of when you have two monitors, in the extended monitor option , not clone mode , like this, I expect , h t t p : / / w w w .repeatsoftware.com/Help/MultipleMonitors.htm
If in that situation you fiddle around with where the main outer window and the inside ones are, then you can probably get a situation where different workbooks appear to be on the different monitors.
( I almost always use two monitors. Even If I am travelling with just a Lap Top: - I have a cable with me and set up the extended monitor option using any screen I find, such as a television screen. I like to have a spreadsheet on the big Telly screen, and the VB Editor in front of me on the lap Top. )
I seem to be able to do what Allen Wyatt is suggesting with fiddling about a bit. ( I couldn’t find the “Arrange Windows dialog box” that he mentions. I don’t seem to need it, - I seem to already have enough flexibility to change window size and drag different windows around between screens.
Further more, if I right click anywhere in my desktop and fiddle around with settings and options, then I can usually find one to change the relative position of my monitors, so that allows me to decide where the ribbon ends up, (MoveMonitors.JPG : h t t p s : / / imgur.com/SeFd8Gp )
As I usually have a large screen, It is easier for me to move the workbooks to convenient places there, in the large screen, and so I save the lap top screen for things like the VB Editor window.
Possibly what Allen Wyatt is suggesting would be useful if I had two fixed screens which were similar size, but not too large, and I wanted specifically to see just two workbooks. Then I could fiddle around until each was almost filling each screen.
I think, rick, to summarise, Allen is talking about the situation when you have two workbooks open in the same instance of Excel and you have two monitors. Then he is suggesting a way to fiddle around so that each workbook comes close to appearing to be in a separate monitor.
If you have a big enough single screen, ( either as your only screen , or as I do , as one of two monitors ), then what Allen is suggesting here would be less necerssary
Alan Elston
2019-03-18 14:38:35
rick
Hmm... Not sure if I am missing something here but i just open two (or three or four or five or....) workbooks and just place them all around as i need them. I can scale and code and work with any of them as i need to like any workbook.
oh - wait, this was for older versions of excel - never mind, sorry
2019-03-18 14:37:13
rick
Hmm... Not sure if I am missing something here but i just open two (or three or four or five or....) workbooks and just place them all around as i need them. I can scale and code and work with any of them as i need to like any workbook.
Got a version of Excel that uses the menu interface (Excel 97, Excel 2000, Excel 2002, or Excel 2003)? This site is for you! If you use a later version of Excel, visit our ExcelTips site focusing on the ribbon interface.
FREE SERVICE: Get tips like this every week in ExcelTips, a free productivity newsletter. Enter your address and click "Subscribe."
Copyright © 2025 Sharon Parq Associates, Inc.
Comments