Please Note: This article is written for users of the following Microsoft Excel versions: 97, 2000, 2002, and 2003. If you are using a later version (Excel 2007 or later), this tip may not work for you. For a version of this tip written specifically for later versions of Excel, click here: Zooming In On Your Worksheet.
Written by Allen Wyatt (last updated January 15, 2022)
This tip applies to Excel 97, 2000, 2002, and 2003
When you are working with your data, you may want to enlarge what you see on the screen without actually changing the font size used by Excel. For instance, you may have formatted your text so that it uses a small font. (This is often necessary to get all your information on a printout.) When working in the worksheet, however, the font is difficult to read because it is so small.
The solution to this problem is to use the Zoom command to enlarge just what is displayed on the screen. Excel provides two primary methods to zoom in on your data. First, you can use the Zoom control on the Standard toolbar. This drop-down list provides a way you can easily select any of six predefined zoom settings.
If you want more zooming choices, you should select the Zoom option from the View menu. Excel displays the Zoom dialog box, which lists the six selections available from the toolbar, but also a Custom setting which allows you to specify any magnification level you want, between 10% and 400%. When you are done with your selection, just click on OK. (See Figure 1.)
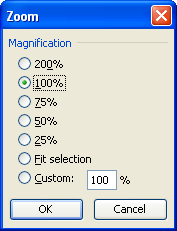
Figure 1. The Zoom dialog box.
ExcelTips is your source for cost-effective Microsoft Excel training. This tip (3017) applies to Microsoft Excel 97, 2000, 2002, and 2003. You can find a version of this tip for the ribbon interface of Excel (Excel 2007 and later) here: Zooming In On Your Worksheet.

Best-Selling VBA Tutorial for Beginners Take your Excel knowledge to the next level. With a little background in VBA programming, you can go well beyond basic spreadsheets and functions. Use macros to reduce errors, save time, and integrate with other Microsoft applications. Fully updated for the latest version of Office 365. Check out Microsoft 365 Excel VBA Programming For Dummies today!
Excel allows you to easily paste information into a worksheet, including through simply dragging and dropping the ...
Discover MoreNeed to enter information into a bunch of cells that aren't anywhere near each other in the worksheet? Here's a handy way ...
Discover MoreExcel makes it easy to select a group of contiguous cells. However, it also makes it easy to select non-contiguous groups ...
Discover MoreFREE SERVICE: Get tips like this every week in ExcelTips, a free productivity newsletter. Enter your address and click "Subscribe."
There are currently no comments for this tip. (Be the first to leave your comment—just use the simple form above!)
Got a version of Excel that uses the menu interface (Excel 97, Excel 2000, Excel 2002, or Excel 2003)? This site is for you! If you use a later version of Excel, visit our ExcelTips site focusing on the ribbon interface.
FREE SERVICE: Get tips like this every week in ExcelTips, a free productivity newsletter. Enter your address and click "Subscribe."
Copyright © 2025 Sharon Parq Associates, Inc.
Comments