Written by Allen Wyatt (last updated September 3, 2022)
This tip applies to Excel 97, 2000, 2002, and 2003
Excel allows you to place quite a few different objects in your worksheets. For instance, you can place graphic objects, drawings, sound files, and the like in your workbook. Sometimes these can become distracting, however. A quick way to hide the non-Excel objects is to follow these steps:
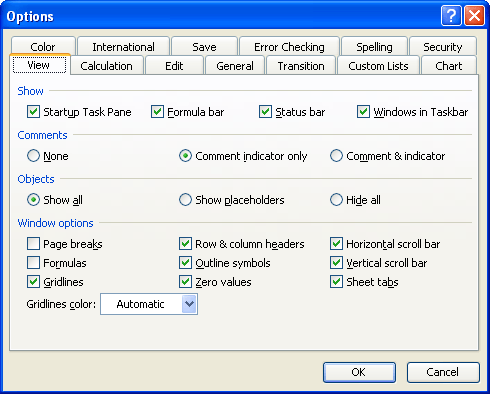
Figure 1. The View tab of the Options dialog box.
If you hide the graphic objects, not only are they no longer visible, but they also won't print. Don't worry; they haven't been deleted from your workbook. If you later want to see the objects again, simply follow the same procedure, selecting "Show All" instead of "Hide All" in step 3.
ExcelTips is your source for cost-effective Microsoft Excel training. This tip (2936) applies to Microsoft Excel 97, 2000, 2002, and 2003.

Professional Development Guidance! Four world-class developers offer start-to-finish guidance for building powerful, robust, and secure applications with Excel. The authors show how to consistently make the right design decisions and make the most of Excel's powerful features. Check out Professional Excel Development today!
Want to adjust the perspective from which your 3-D graph is viewed? Excel allows you to use the mouse to rotate the graph ...
Discover MoreA picture is worth a thousand words, but getting the picture—particularly a screen shot—into a workbook may ...
Discover MoreFilling an AutoShape with a picture of your choosing is a neat trick. Excel makes it easy to do.
Discover MoreFREE SERVICE: Get tips like this every week in ExcelTips, a free productivity newsletter. Enter your address and click "Subscribe."
There are currently no comments for this tip. (Be the first to leave your comment—just use the simple form above!)
Got a version of Excel that uses the menu interface (Excel 97, Excel 2000, Excel 2002, or Excel 2003)? This site is for you! If you use a later version of Excel, visit our ExcelTips site focusing on the ribbon interface.
FREE SERVICE: Get tips like this every week in ExcelTips, a free productivity newsletter. Enter your address and click "Subscribe."
Copyright © 2025 Sharon Parq Associates, Inc.
Comments