Please Note: This article is written for users of the following Microsoft Excel versions: 97, 2000, 2002, and 2003. If you are using a later version (Excel 2007 or later), this tip may not work for you. For a version of this tip written specifically for later versions of Excel, click here: Using AutoCorrect.
Written by Allen Wyatt (last updated October 28, 2021)
This tip applies to Excel 97, 2000, 2002, and 2003
Excel includes a handy tool that is included in most Office applications: AutoCorrect. The purpose of AutoCorrect is to automatically change things you type, as you type them. This may sound strange, but it can really be a benefit. For instance, if you know you always misspell a certain word, you can force Excel to recognize that word and replace it with the proper one. Similarly, you can define short codes that can be automatically replaced with long words or phrases.
To add information to AutoCorrect you use the AutoCorrect dialog box. How you display it depends on the version of Excel you are using:
Near the bottom of the AutoCorrect dialog box is a list of AutoCorrect entries. (See Figure 1.) Each entry is made up of two parts; the part on the left is what you would type, and the part on the right is what Excel automatically uses instead of what you typed.
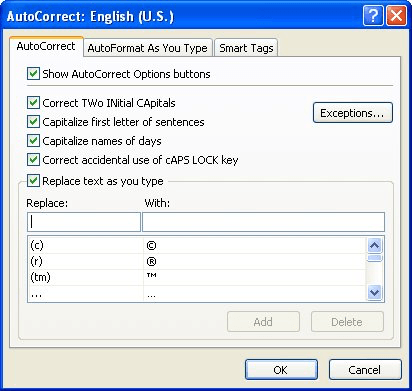
Figure 1. The AutoCorrect dialog box.
To add your own custom AutoCorrect entries, you do it using the Replace and With fields. All you need to do is type in the Replace field what you want Excel to recognize and in the With field what you want it replaced with. For instance, let's say you worked for the FDA, and you wanted Excel to replace "FDA" with "Food and Drug Administration," as you typed. All you would do is place "FDA" in the Replace field and "Food and Drug Administration" in the With field, and then click your mouse on Add.
ExcelTips is your source for cost-effective Microsoft Excel training. This tip (2852) applies to Microsoft Excel 97, 2000, 2002, and 2003. You can find a version of this tip for the ribbon interface of Excel (Excel 2007 and later) here: Using AutoCorrect.

Solve Real Business Problems Master business modeling and analysis techniques with Excel and transform data into bottom-line results. This hands-on, scenario-focused guide shows you how to use the latest Excel tools to integrate data from multiple tables. Check out Microsoft Excel Data Analysis and Business Modeling today!
Want to protect the information that you may be stored in your AutoCorrect entries? Just find a special type of file on ...
Discover MoreTired of having Excel second-guess you when you type a word that starts with two capital letters? You can turn off this ...
Discover MoreAutoCorrect can be a great tool to, well, "correct" information that you type. If you get a little creative, you can even ...
Discover MoreFREE SERVICE: Get tips like this every week in ExcelTips, a free productivity newsletter. Enter your address and click "Subscribe."
There are currently no comments for this tip. (Be the first to leave your comment—just use the simple form above!)
Got a version of Excel that uses the menu interface (Excel 97, Excel 2000, Excel 2002, or Excel 2003)? This site is for you! If you use a later version of Excel, visit our ExcelTips site focusing on the ribbon interface.
FREE SERVICE: Get tips like this every week in ExcelTips, a free productivity newsletter. Enter your address and click "Subscribe."
Copyright © 2025 Sharon Parq Associates, Inc.
Comments