Please Note: This article is written for users of the following Microsoft Excel versions: 97, 2000, 2002, and 2003. If you are using a later version (Excel 2007 or later), this tip may not work for you. For a version of this tip written specifically for later versions of Excel, click here: Displaying Negative Percentages in Red.
Written by Allen Wyatt (last updated January 3, 2020)
This tip applies to Excel 97, 2000, 2002, and 2003
It's easy using Excel's built-in number formats to display negative values in red. What isn't so obvious is how to display negative percentages in red. This is because Excel doesn't provide a built-in format that addresses this situation.
There are two distinct ways you can display negative percentages in red. One way is to use a custom number format. Precise details on how you put together custom formats has been covered in other issues of ExcelTips, so here is the quick way you can get the desired results:
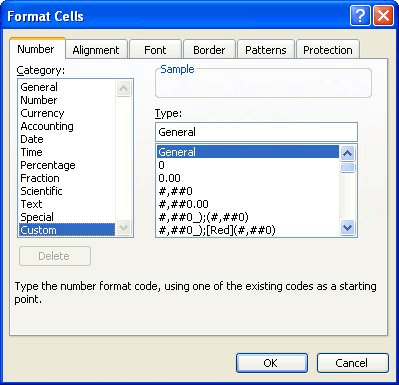
Figure 1. The Number tab of the Format Cells dialog box.
The format you specify in step 5 displays positive percentages with two decimal places and displays negative percentages in red with two decimal places. (You can modify the number of decimal places in the format, if necessary.)
The other way that you can display negative percentages in red is to use conditional formatting by following these steps:
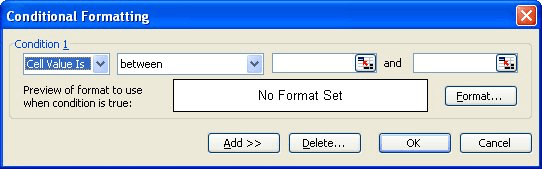
Figure 2. The Conditional Formatting dialog box.
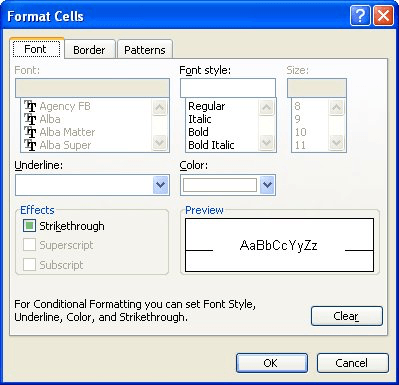
Figure 3. The Font tab of the Format Cells dialog box.
ExcelTips is your source for cost-effective Microsoft Excel training. This tip (2786) applies to Microsoft Excel 97, 2000, 2002, and 2003. You can find a version of this tip for the ribbon interface of Excel (Excel 2007 and later) here: Displaying Negative Percentages in Red.

Program Successfully in Excel! This guide will provide you with all the information you need to automate any task in Excel and save time and effort. Learn how to extend Excel's functionality with VBA to create solutions not possible with the standard features. Includes latest information for Excel 2024 and Microsoft 365. Check out Mastering Excel VBA Programming today!
Excel allows you to apply several types of alignments to cells. One type of alignment allows you to indent cell contents ...
Discover MoreIf you need to change the color with which a particular cell is filled, the easier method is to use the Fill Color tool, ...
Discover MoreIf you want to format currency values so that Excel uses periods between groups of thousands and commas as a decimal ...
Discover MoreFREE SERVICE: Get tips like this every week in ExcelTips, a free productivity newsletter. Enter your address and click "Subscribe."
2021-03-22 13:23:32
Alison
Very helpful, thank you!
2019-10-21 13:19:01
Robert C Brewer
Thanks, the explanation was very clear. I used the custom format method with the format: 0.0%;[Red](0.0)%
Got a version of Excel that uses the menu interface (Excel 97, Excel 2000, Excel 2002, or Excel 2003)? This site is for you! If you use a later version of Excel, visit our ExcelTips site focusing on the ribbon interface.
FREE SERVICE: Get tips like this every week in ExcelTips, a free productivity newsletter. Enter your address and click "Subscribe."
Copyright © 2025 Sharon Parq Associates, Inc.
Comments