Please Note: This article is written for users of the following Microsoft Excel versions: 97, 2000, 2002, and 2003. If you are using a later version (Excel 2007 or later), this tip may not work for you. For a version of this tip written specifically for later versions of Excel, click here: Using the Same Range Name on Different Worksheets.
Written by Allen Wyatt (last updated December 28, 2019)
This tip applies to Excel 97, 2000, 2002, and 2003
One of the handy features of Excel is that you can define names that refer to ranges of cells. (This is a big plus when you want to write formulas that make sense.) When you create a named range, Excel assumes that you want the name to be available from every worksheet within a workbook. You can, however, specify that a name be valid only for the current worksheet. In this way you can define the same name on different worksheets in your workbook. Thus, you could have a range named MyRange on Sheet1, a range named MyRange on Sheet2, and also on Sheet3. To create names that are only applicable to a specific worksheet, follow these steps:
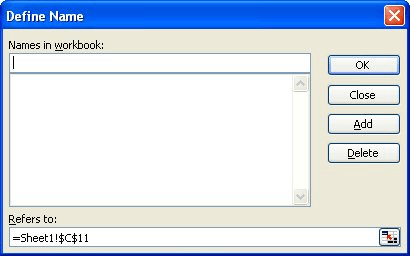
Figure 1. The New Name dialog box.
That's it. Now, if you go to a different worksheet, the name you defined will not be available from that worksheet—only from the worksheet in which it was defined.
ExcelTips is your source for cost-effective Microsoft Excel training. This tip (2662) applies to Microsoft Excel 97, 2000, 2002, and 2003. You can find a version of this tip for the ribbon interface of Excel (Excel 2007 and later) here: Using the Same Range Name on Different Worksheets.

Excel Smarts for Beginners! Featuring the friendly and trusted For Dummies style, this popular guide shows beginners how to get up and running with Excel while also helping more experienced users get comfortable with the newest features. Check out Excel 2019 For Dummies today!
Ever tried to select a range of cells using the mouse, only to have the cells scroll by so quickly you can't make the ...
Discover MoreDialog boxes are designed to be limited in scope, so that they cover only a portion of your screen. What if a dialog box ...
Discover MoreReferring to cells is typically done using a letter and a number, which represent the column and row. That's not the only ...
Discover MoreFREE SERVICE: Get tips like this every week in ExcelTips, a free productivity newsletter. Enter your address and click "Subscribe."
There are currently no comments for this tip. (Be the first to leave your comment—just use the simple form above!)
Got a version of Excel that uses the menu interface (Excel 97, Excel 2000, Excel 2002, or Excel 2003)? This site is for you! If you use a later version of Excel, visit our ExcelTips site focusing on the ribbon interface.
FREE SERVICE: Get tips like this every week in ExcelTips, a free productivity newsletter. Enter your address and click "Subscribe."
Copyright © 2025 Sharon Parq Associates, Inc.
Comments