Please Note: This article is written for users of the following Microsoft Excel versions: 97, 2000, 2002, and 2003. If you are using a later version (Excel 2007 or later), this tip may not work for you. For a version of this tip written specifically for later versions of Excel, click here: Protecting an Entire Workbook.
Written by Allen Wyatt (last updated December 26, 2020)
This tip applies to Excel 97, 2000, 2002, and 2003
Excel provides a way that you can protect an entire workbook. To stop the user from taking actions such as renaming a worksheet or inserting new worksheets, you must use workbook-level protection. To protect your workbook, select Protection from the Tools menu and then choose the Protect Workbook option. This displays the Protect Workbook dialog box. (See Figure 1.)
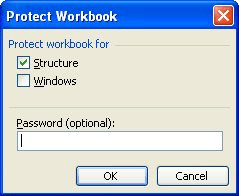
Figure 1. The Protect Workbook dialog box.
The two check boxes at the top of the dialog box allow you to indicate exactly what should be protected in the workbook. The choices are as follows:
At the bottom of the dialog box you can specify a password to use for this level of protection. When you click your mouse on OK, Excel asks you to repeat any password you specified. If you did not provide a password, then Excel simply protects your workbook directly.
If you later want to remove the protection applied to a workbook, you do so by choosing Protection from the Tools menu and then Unprotect Workbook from the resulting submenu. If you used a password to protect the workbook, Excel displays the Unprotect Workbook dialog box. At this point, all you need to do is enter the correct password and the workbook will be unprotected.
You should note that protecting a workbook without protecting the worksheets it contains doesn't offer much protection. (Protecting worksheets is covered in other issues of ExcelTips.) The reason is that even though a user cannot delete a worksheet in a protected workbook, they can delete the information the worksheet contains. In other words, workbook protection does not protect the contents of your workbook at any level "lower" than individual worksheets.
ExcelTips is your source for cost-effective Microsoft Excel training. This tip (2231) applies to Microsoft Excel 97, 2000, 2002, and 2003. You can find a version of this tip for the ribbon interface of Excel (Excel 2007 and later) here: Protecting an Entire Workbook.

Excel Smarts for Beginners! Featuring the friendly and trusted For Dummies style, this popular guide shows beginners how to get up and running with Excel while also helping more experienced users get comfortable with the newest features. Check out Excel 2019 For Dummies today!
Having problems with using macros in a protected workbook? There could be any number of causes (and solutions) as ...
Discover MoreDo you want user-entered data to be immediately protected so that it cannot be changed? This can be done relatively ...
Discover MoreWant to protect the Excel information stored in a particular folder on your system? There are a number of ways you can ...
Discover MoreFREE SERVICE: Get tips like this every week in ExcelTips, a free productivity newsletter. Enter your address and click "Subscribe."
There are currently no comments for this tip. (Be the first to leave your comment—just use the simple form above!)
Got a version of Excel that uses the menu interface (Excel 97, Excel 2000, Excel 2002, or Excel 2003)? This site is for you! If you use a later version of Excel, visit our ExcelTips site focusing on the ribbon interface.
FREE SERVICE: Get tips like this every week in ExcelTips, a free productivity newsletter. Enter your address and click "Subscribe."
Copyright © 2025 Sharon Parq Associates, Inc.
Comments