Please Note: This article is written for users of the following Microsoft Excel versions: 97, 2000, 2002, and 2003. If you are using a later version (Excel 2007 or later), this tip may not work for you. For a version of this tip written specifically for later versions of Excel, click here: Setting the AutoRecover Directory.
Written by Allen Wyatt (last updated March 23, 2019)
This tip applies to Excel 97, 2000, 2002, and 2003
Excel has a feature that causes automatic saving of temporary files, in case there is a problem with your computer. (You know the routine—power goes out, whatever.) This feature is called AutoRecover. When an AutoRecover file is saved to disk, it is placed in a directory that you specify. To change the directory used for saving AutoRecover files, follow these steps:
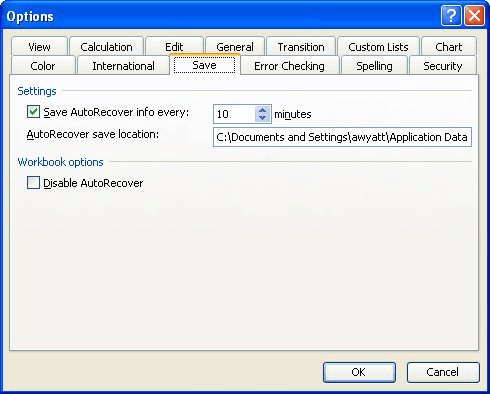
Figure 1. The Save tab of the Options dialog box.
ExcelTips is your source for cost-effective Microsoft Excel training. This tip (3342) applies to Microsoft Excel 97, 2000, 2002, and 2003. You can find a version of this tip for the ribbon interface of Excel (Excel 2007 and later) here: Setting the AutoRecover Directory.

Solve Real Business Problems Master business modeling and analysis techniques with Excel and transform data into bottom-line results. This hands-on, scenario-focused guide shows you how to use the latest Excel tools to integrate data from multiple tables. Check out Microsoft Excel 2013 Data Analysis and Business Modeling today!
Keeping tabs on the size of a workbook can be important when using Excel. You have a couple of options that will allow ...
Discover MoreWant to easily control which records get imported from a text file into Excel? It's easy to do when you write the macro ...
Discover MoreWhen working with multiple workbooks open, you may want a way to close them all with a single command. Here's the secret.
Discover MoreFREE SERVICE: Get tips like this every week in ExcelTips, a free productivity newsletter. Enter your address and click "Subscribe."
There are currently no comments for this tip. (Be the first to leave your comment—just use the simple form above!)
Got a version of Excel that uses the menu interface (Excel 97, Excel 2000, Excel 2002, or Excel 2003)? This site is for you! If you use a later version of Excel, visit our ExcelTips site focusing on the ribbon interface.
FREE SERVICE: Get tips like this every week in ExcelTips, a free productivity newsletter. Enter your address and click "Subscribe."
Copyright © 2024 Sharon Parq Associates, Inc.
Comments