Please Note: This article is written for users of the following Microsoft Excel versions: 97, 2000, 2002, and 2003. If you are using a later version (Excel 2007 or later), this tip may not work for you. For a version of this tip written specifically for later versions of Excel, click here: Only Showing the Maximum of Multiple Iterations.
Written by Allen Wyatt (last updated February 24, 2022)
This tip applies to Excel 97, 2000, 2002, and 2003
Mike has three cells (A1:A3) that show results of calculations. He needs a way to determine the maximum value that has ever appeared in any of these cells, and have that value stored in cell E5. He knows how to get the maximum out of the three, but when he recalculates the worksheet, if the values in A1:A3 are less than the maximum value in E5 (based on previous determinations of the maximum in A1:A3), then E5 should not change. In other words, E5 should only change if whatever is in A1:A3 is greater than what is in E5. Mike isn't sure how to perform such a calculation.
There are two ways you can solve this issue. The first is to create a simple formula that would be placed in cell E5:
=MAX(A1:A3,E5)
The MAX function examines the various values it references and then returns the maximum out of them—exactly what is wanted. However, since this formula is being placed in cell E5 and it also references E5, it will return an error. This is because the formula creates a circular reference. Excel can handle those, but you need to make a small configuration change to do it:
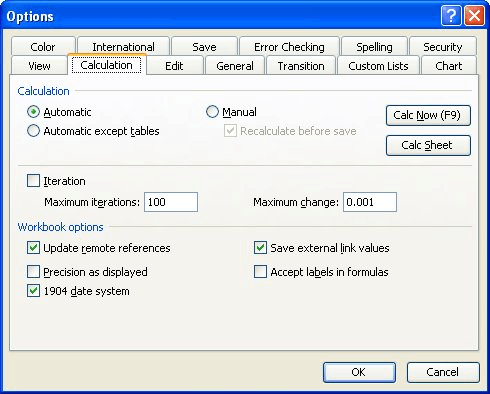
Figure 1. The Calculation tab of the Options dialog box.
Now Excel will handle circular references, such as the simple formula you've put in cell E5.
The second approach is to use a macro to perform the calculation. This approach may be preferred because you may not want (for some reason) to enable circular references in your workbook. The following is actually an event handler, added to the code for the worksheet. (Easiest method: Right-click on the sheet tab, display the code window from the resulting Context menu, and add the macro to that code window.)
Private Sub Worksheet_Calculate()
Dim dMax As Double
dMax = Application.WorksheetFunction.Max(Range("A1:A3"))
If dMax > Range("E5") Then
Application.EnableEvents = False
Range("E5") = dMax
Application.EnableEvents = True
End If
End Sub
The macro is triggered every time the worksheet is recalculated. It grabs the maximum of A1:A3 and compares it to what is in E5. Only if it is larger is that value then placed into E5.
Note:
ExcelTips is your source for cost-effective Microsoft Excel training. This tip (10915) applies to Microsoft Excel 97, 2000, 2002, and 2003. You can find a version of this tip for the ribbon interface of Excel (Excel 2007 and later) here: Only Showing the Maximum of Multiple Iterations.

Comprehensive VBA Guide Visual Basic for Applications (VBA) is the language used for writing macros in all Office programs. This complete guide shows both professionals and novices how to master VBA in order to customize the entire Office suite for their needs. Check out Mastering VBA for Office 2010 today!
When editing information in a cell, you may need to know the result of a portion of your formula. The shortcut described ...
Discover MoreIf you need to switch between viewing formulas and viewing the results of those formulas, you'll love the keyboard ...
Discover MoreCircular references occur when a formula includes a reference to the cell in which the formula appears. Here's how you ...
Discover MoreFREE SERVICE: Get tips like this every week in ExcelTips, a free productivity newsletter. Enter your address and click "Subscribe."
There are currently no comments for this tip. (Be the first to leave your comment—just use the simple form above!)
Got a version of Excel that uses the menu interface (Excel 97, Excel 2000, Excel 2002, or Excel 2003)? This site is for you! If you use a later version of Excel, visit our ExcelTips site focusing on the ribbon interface.
FREE SERVICE: Get tips like this every week in ExcelTips, a free productivity newsletter. Enter your address and click "Subscribe."
Copyright © 2024 Sharon Parq Associates, Inc.
Comments