Please Note: This article is written for users of the following Microsoft Excel versions: 97, 2000, 2002, and 2003. If you are using a later version (Excel 2007 or later), this tip may not work for you. For a version of this tip written specifically for later versions of Excel, click here: Checking Lock Status of Cells.
Written by Allen Wyatt (last updated June 28, 2025)
This tip applies to Excel 97, 2000, 2002, and 2003
Excel allows you to easily change whether a cell is formatted as locked or unlocked. This attribute is handled on a cell-by-cell basis, even though the effects of the locking (or unlocking) are not evident until such point as you protect the entire worksheet.
Since locking and unlocking can be done on an individual cell basis, you may wonder if there is a way to display the lock status (locked or unlocked) of all your cells in a worksheet, at one time, without the need to check each cell individually.
The default lock status for cells is locked, so it probably makes more sense to select those cells that are unlocked. One way you can do that is to follow these steps, if you are using Excel 2003:
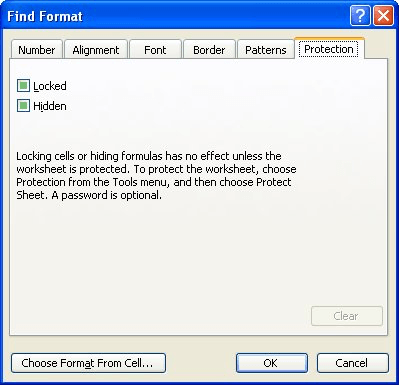
Figure 1. The Protection tab of the Find Format dialog box.
At this point, Excel will do one of two things. If it finds any unlocked cells, the addresses of those cells are listed on the screen. If it doesn't find any unlocked cells, then it informs you that it can't find them.
The above technique only works in Excel 2003 because the capability to search for formatting was only added in that version of Excel. Regardless of the version you are using, you can use conditional formatting to highlight unlocked cells. Follow these steps:
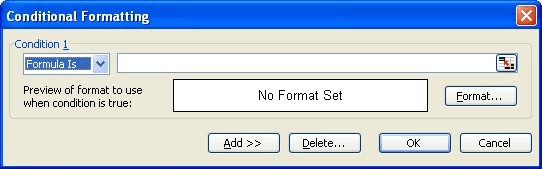
Figure 2. The Conditional Formatting dialog box.
=CELL("protect",A1)=0
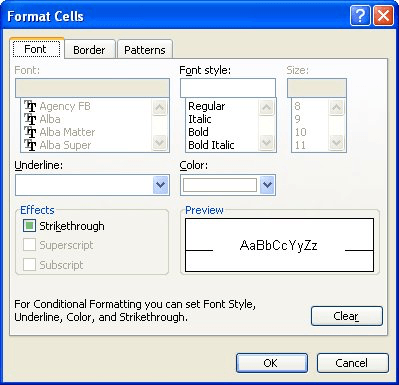
Figure 3. The Format Cells dialog box.
Now all the cells in your worksheet that are unlocked will have the formatting you defined in step 6.
ExcelTips is your source for cost-effective Microsoft Excel training. This tip (10765) applies to Microsoft Excel 97, 2000, 2002, and 2003. You can find a version of this tip for the ribbon interface of Excel (Excel 2007 and later) here: Checking Lock Status of Cells.

Program Successfully in Excel! This guide will provide you with all the information you need to automate any task in Excel and save time and effort. Learn how to extend Excel's functionality with VBA to create solutions not possible with the standard features. Includes latest information for Excel 2024 and Microsoft 365. Check out Mastering Excel VBA Programming today!
Need to know if a worksheet or workbook is currently protected? Excel provides some tell-tale signs, but here are some ...
Discover MoreIt is not unusual, in a corporate world, to be handed a worksheet whose source you don't know. If that worksheet is ...
Discover MoreWant to protect a worksheet but maintain the ability to make changes to the check boxes you add to the worksheet? Here is ...
Discover MoreFREE SERVICE: Get tips like this every week in ExcelTips, a free productivity newsletter. Enter your address and click "Subscribe."
There are currently no comments for this tip. (Be the first to leave your comment—just use the simple form above!)
Got a version of Excel that uses the menu interface (Excel 97, Excel 2000, Excel 2002, or Excel 2003)? This site is for you! If you use a later version of Excel, visit our ExcelTips site focusing on the ribbon interface.
FREE SERVICE: Get tips like this every week in ExcelTips, a free productivity newsletter. Enter your address and click "Subscribe."
Copyright © 2025 Sharon Parq Associates, Inc.
Comments