Please Note: This article is written for users of the following Microsoft Excel versions: 97, 2000, 2002, and 2003. If you are using a later version (Excel 2007 or later), this tip may not work for you. For a version of this tip written specifically for later versions of Excel, click here: Extracting URLs from Hyperlinks.
Written by Allen Wyatt (last updated May 17, 2025)
This tip applies to Excel 97, 2000, 2002, and 2003
Mezga has a series of cells that contain hyperlinks. These hyperlinks consist of words such as "click here" or "more information." In other words, each hyperlink contains display text that is different from the underlying URL that is activated when the link is clicked. Mezga would like to know if there is a way, without using a macro, to extract the underlying URL for each of these hyperlinks and place that URL into a different cell.
Without using macros, you can do this:
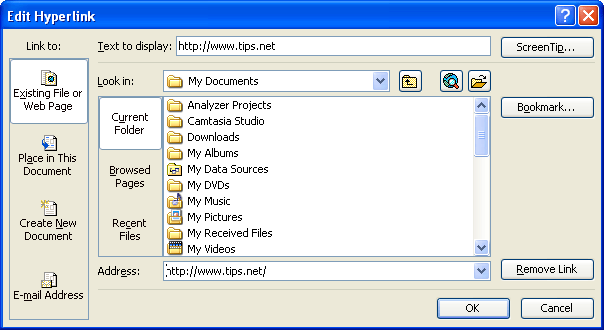
Figure 1. The Edit Hyperlink dialog box.
Note that this is for a single hyperlink. If you have a whole bunch of hyperlinks in a worksheet and you want to recover the URLs, you need to do this for each and every hyperlink. Obviously this can get tedious very quickly.
The cure for tedium—like them or not—is a macro. With a macro, getting at the underlying URL for a hyperlink is child's play. All the macro needs to do is pay attention to the Address property of the hyperlink. The following is an example of a macro that will find each hyperlink in a worksheet, extract each one's URL, and stick that URL in the cell directly to the right of the hyperlink.
Sub ExtractHL()
Dim HL As Hyperlink
For Each HL In ActiveSheet.Hyperlinks
HL.Range.Offset(0, 1).Value = HL.Address
Next
End Sub
Instead of a "brute force" macro, you could also create a user-defined function that would extract and return the URL for any hyperlink at which it was pointed:
Function GetURL(rng As Range) As String
On Error Resume Next
GetURL = rng.Hyperlinks(1).Address
End Function
In this case you can place it where you want. If you want, for example, the URL from a hyperlink in A1 to be listed in cell C25, then in cell C25 you would enter the following formula:
=GetURL(A1)
Note:
ExcelTips is your source for cost-effective Microsoft Excel training. This tip (3281) applies to Microsoft Excel 97, 2000, 2002, and 2003. You can find a version of this tip for the ribbon interface of Excel (Excel 2007 and later) here: Extracting URLs from Hyperlinks.

Professional Development Guidance! Four world-class developers offer start-to-finish guidance for building powerful, robust, and secure applications with Excel. The authors show how to consistently make the right design decisions and make the most of Excel's powerful features. Check out Professional Excel Development today!
When you click a link in a browser, the target of that link might open in the same window or in a new window. Getting an ...
Discover MoreIs your worksheet information destined for a Web page? Here's how you can specify the fonts that should be used when ...
Discover MoreWhen you create a worksheet that is destined for viewing on the Web, you will want to specify the monitor resolution you ...
Discover MoreFREE SERVICE: Get tips like this every week in ExcelTips, a free productivity newsletter. Enter your address and click "Subscribe."
There are currently no comments for this tip. (Be the first to leave your comment—just use the simple form above!)
Got a version of Excel that uses the menu interface (Excel 97, Excel 2000, Excel 2002, or Excel 2003)? This site is for you! If you use a later version of Excel, visit our ExcelTips site focusing on the ribbon interface.
FREE SERVICE: Get tips like this every week in ExcelTips, a free productivity newsletter. Enter your address and click "Subscribe."
Copyright © 2025 Sharon Parq Associates, Inc.
Comments