Please Note: This article is written for users of the following Microsoft Excel versions: 97, 2000, 2002, and 2003. If you are using a later version (Excel 2007 or later), this tip may not work for you. For a version of this tip written specifically for later versions of Excel, click here: Automatic Lines for Dividing Lists.
Written by Allen Wyatt (last updated April 30, 2022)
This tip applies to Excel 97, 2000, 2002, and 2003
Let's say you have a list of company transactions. Each transaction includes a department number, a title, and other information (amount, date, time, sales rep, etc.). As you get more and more of these items in your list, you may want a way to automatically add "dividing lines" based on the department number. For instance, when the department number changes, you may want to include a line between the two departments.
To add this type of formatting to your list, start by sorting your data table by department. Then follow these steps:
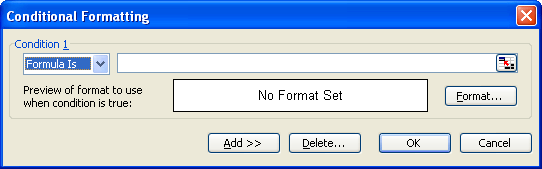
Figure 1. The Conditional Formatting dialog box.
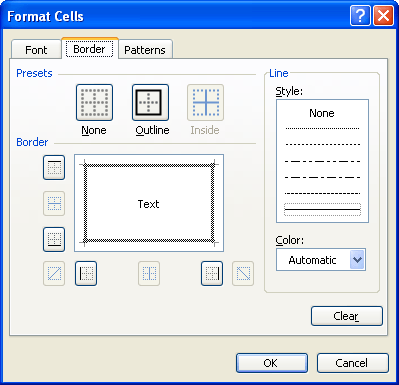
Figure 2. The Borders tab of the Format Cells dialog box.
That's it; you should now see a line that appears across the entire width of your data every time the department changes.
ExcelTips is your source for cost-effective Microsoft Excel training. This tip (3189) applies to Microsoft Excel 97, 2000, 2002, and 2003. You can find a version of this tip for the ribbon interface of Excel (Excel 2007 and later) here: Automatic Lines for Dividing Lists.

Excel Smarts for Beginners! Featuring the friendly and trusted For Dummies style, this popular guide shows beginners how to get up and running with Excel while also helping more experienced users get comfortable with the newest features. Check out Excel 2019 For Dummies today!
Excel provides a variety of tools you can use to make your data look more presentable on the screen and on a printout. ...
Discover MoreExcel makes it easy to add all sorts of lines around a cell or range of cells. How easy? This tip demonstrates how to add ...
Discover MoreWant a quick way to replace background colors in cells? It's easy to do using Find and Replace, or you can simply use the ...
Discover MoreFREE SERVICE: Get tips like this every week in ExcelTips, a free productivity newsletter. Enter your address and click "Subscribe."
There are currently no comments for this tip. (Be the first to leave your comment—just use the simple form above!)
Got a version of Excel that uses the menu interface (Excel 97, Excel 2000, Excel 2002, or Excel 2003)? This site is for you! If you use a later version of Excel, visit our ExcelTips site focusing on the ribbon interface.
FREE SERVICE: Get tips like this every week in ExcelTips, a free productivity newsletter. Enter your address and click "Subscribe."
Copyright © 2025 Sharon Parq Associates, Inc.
Comments